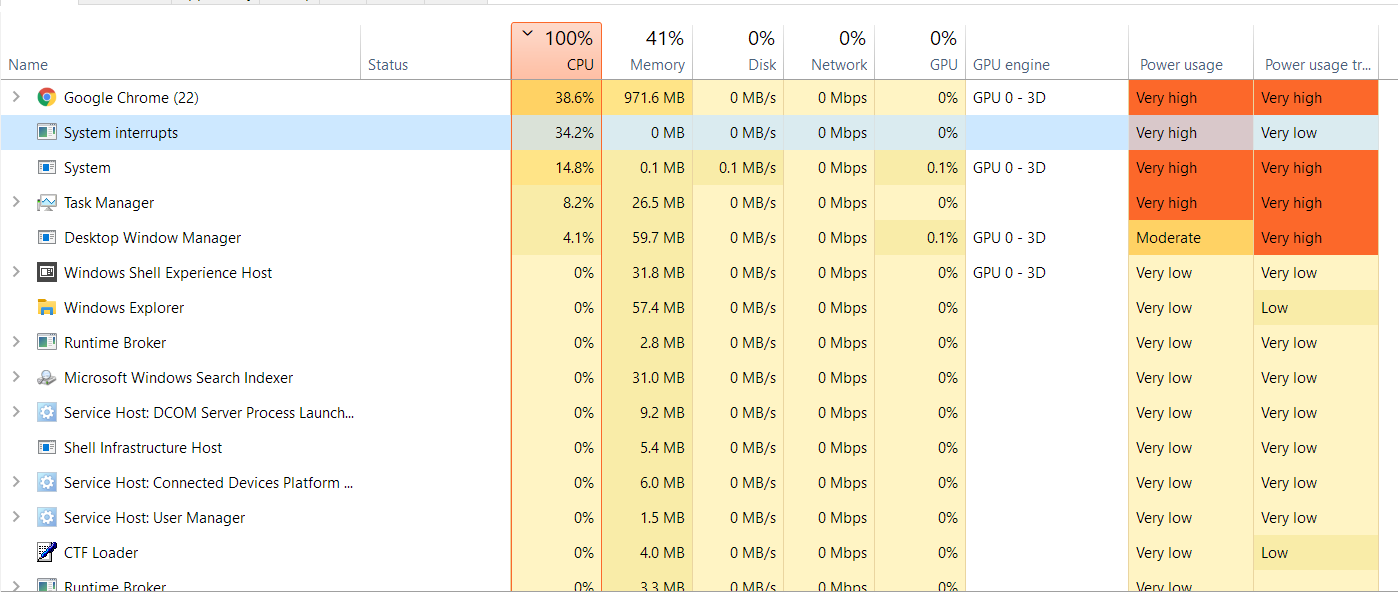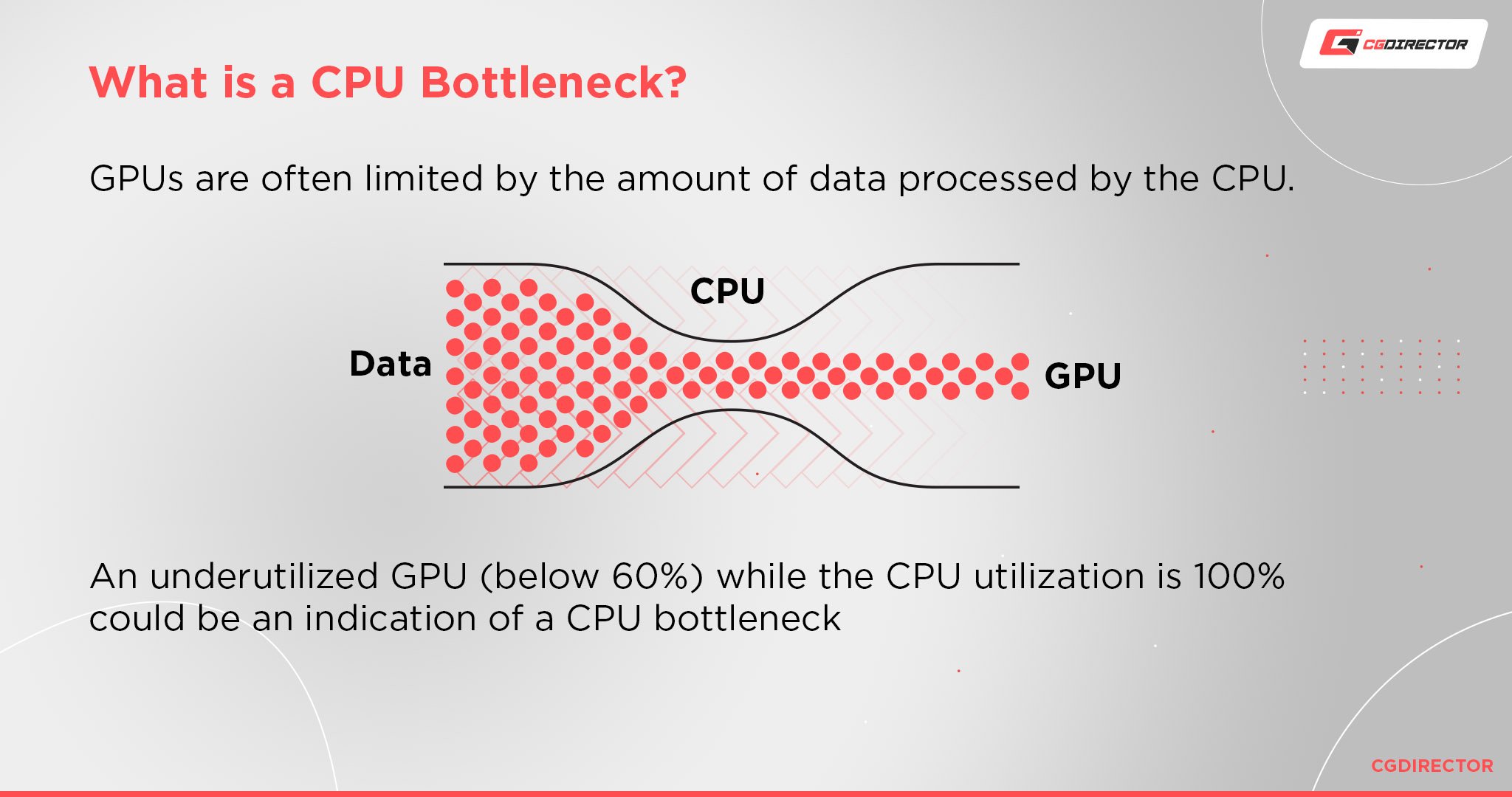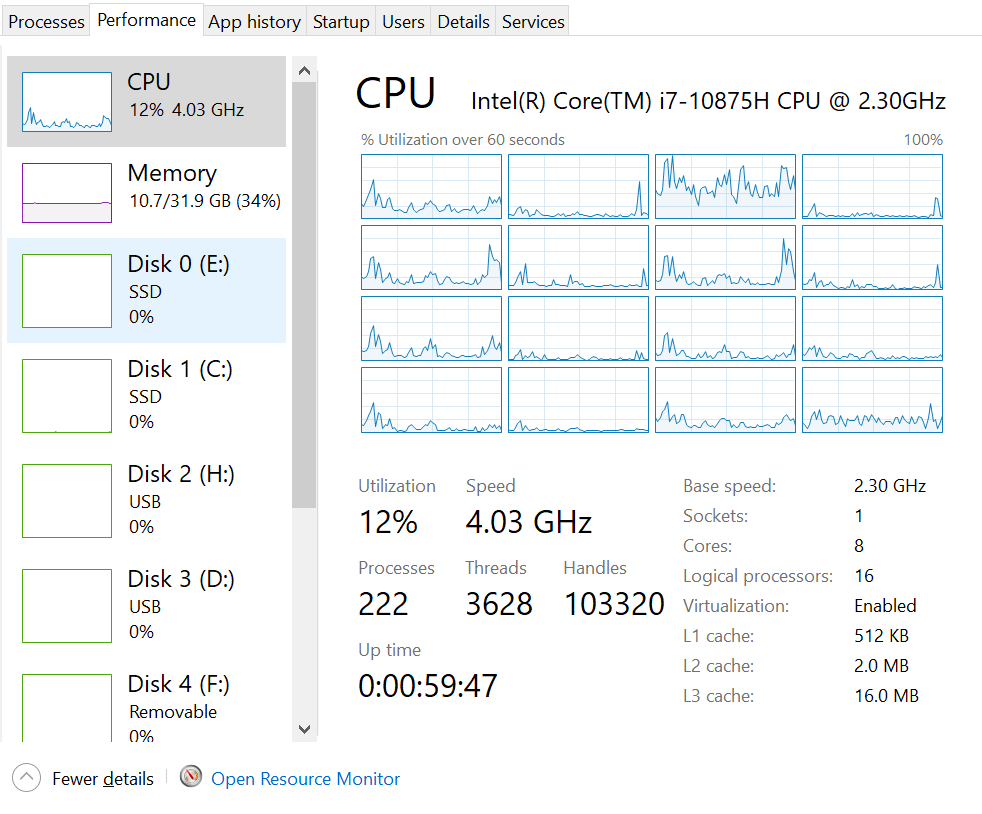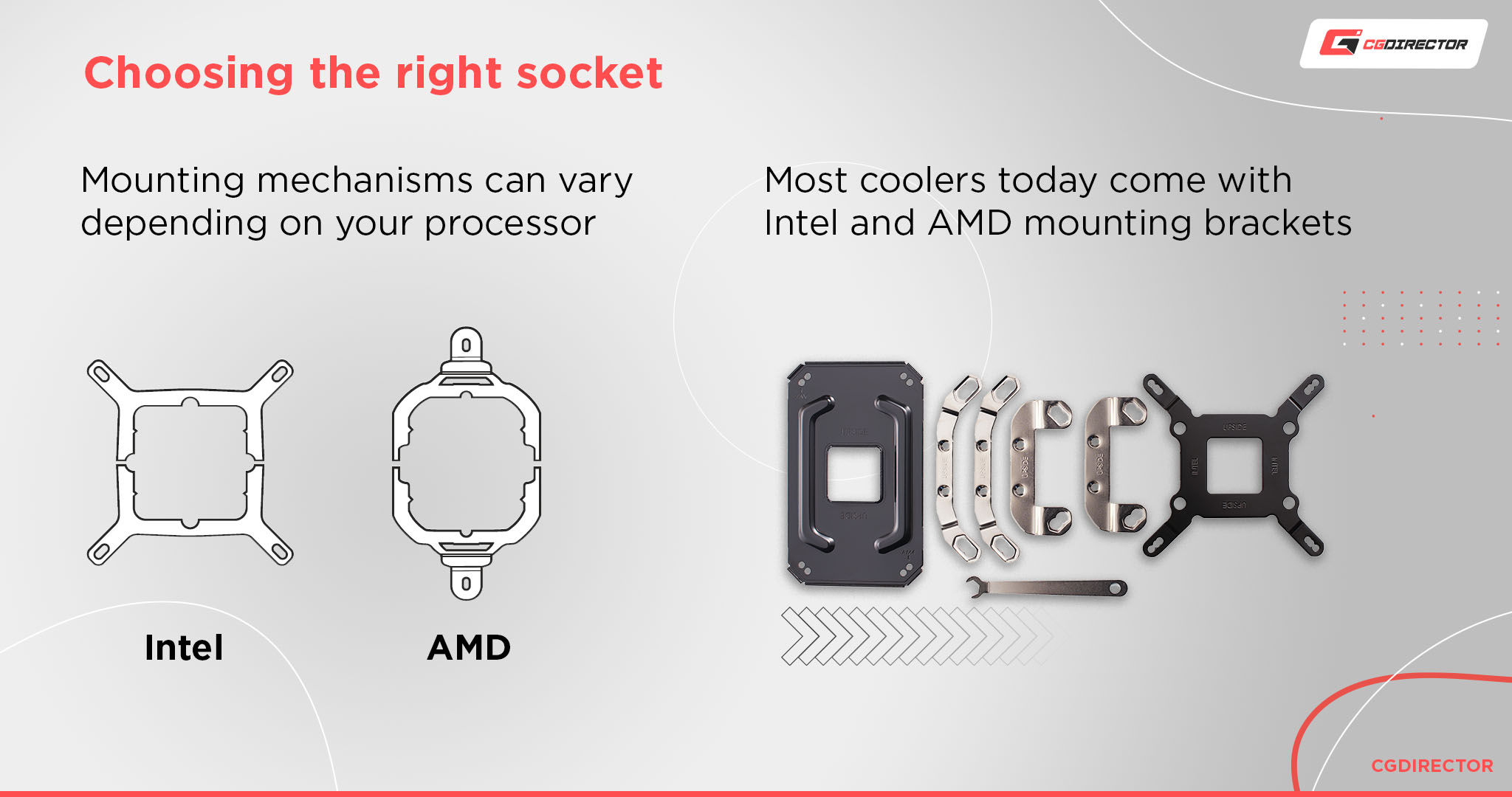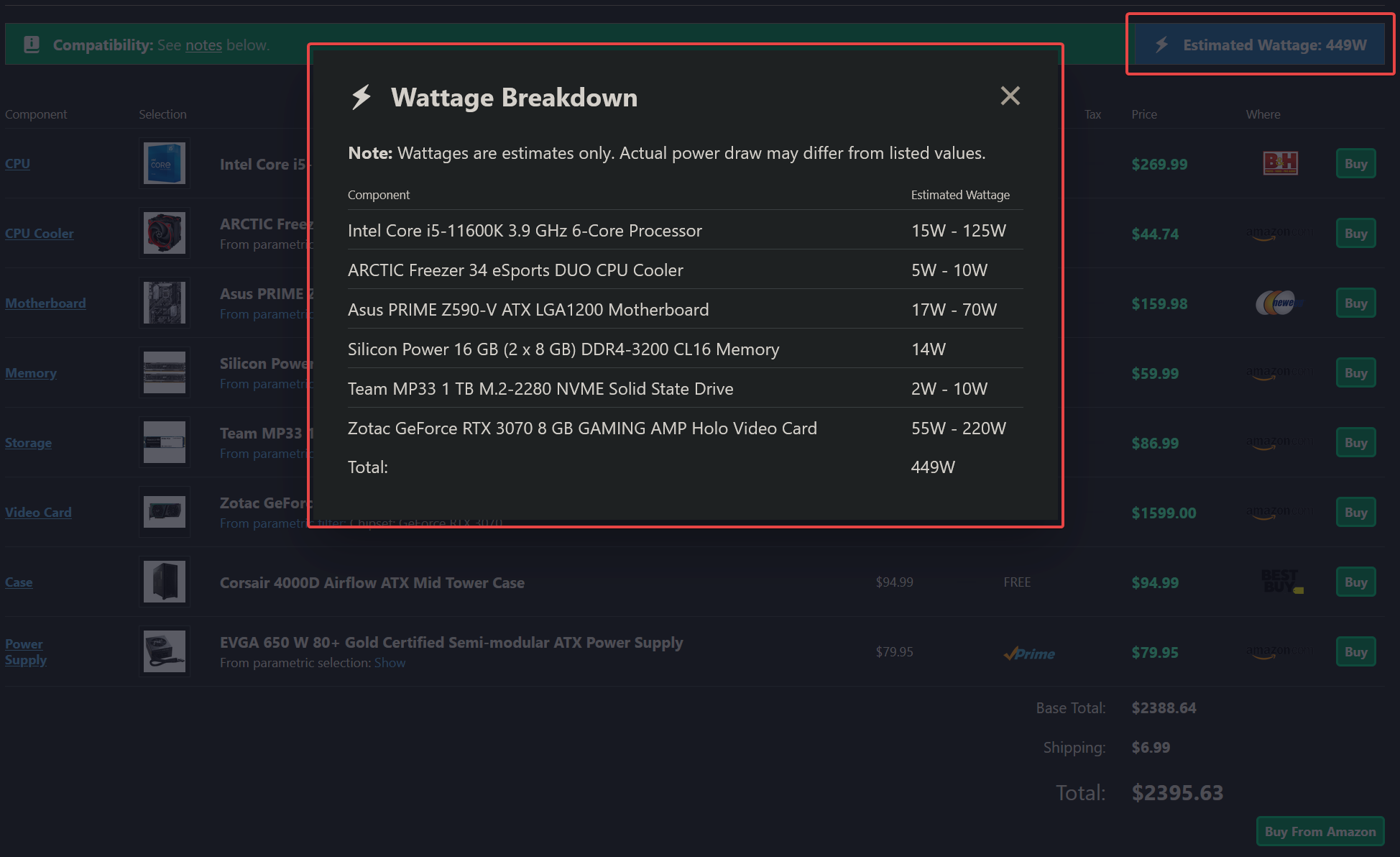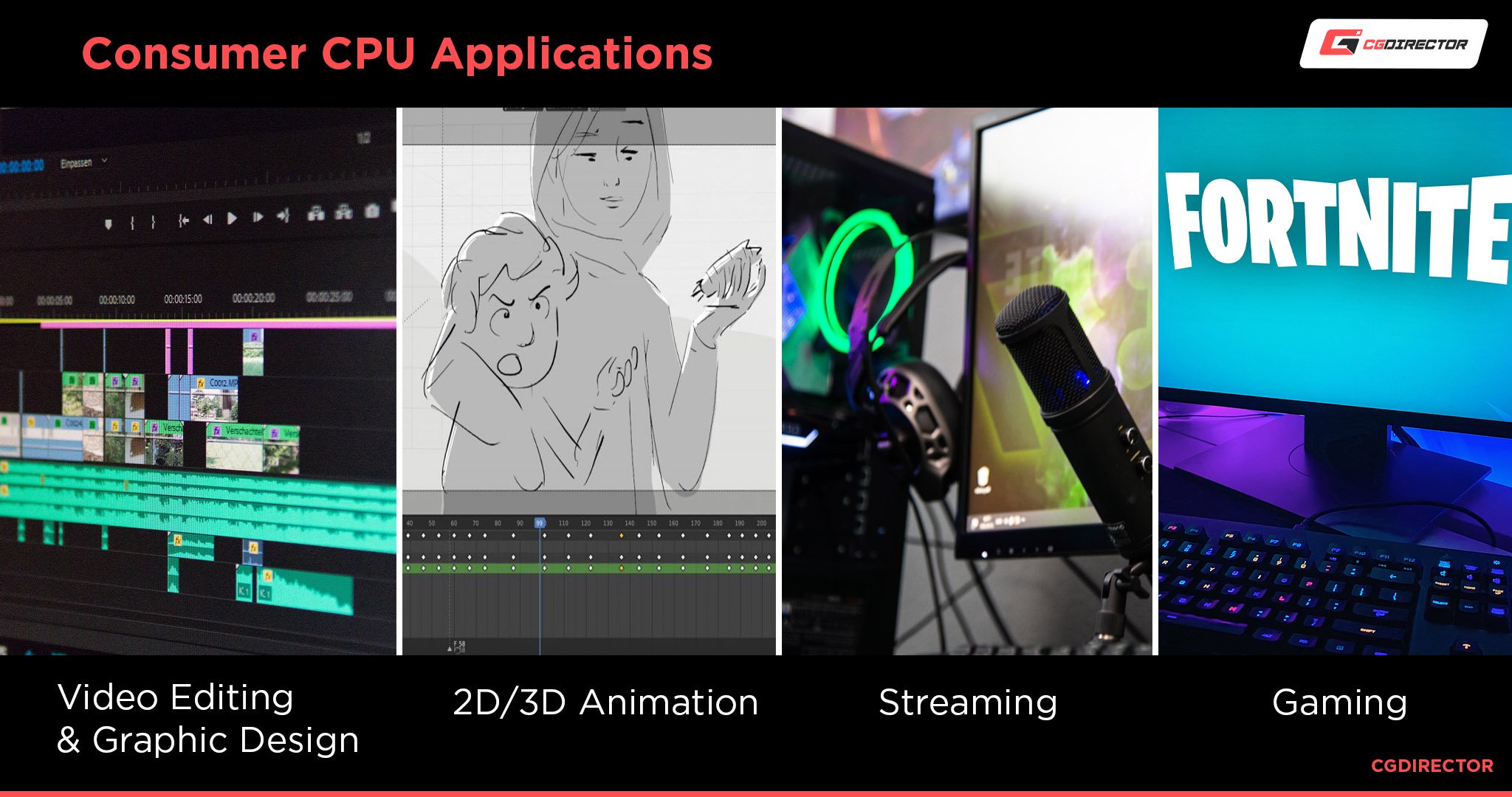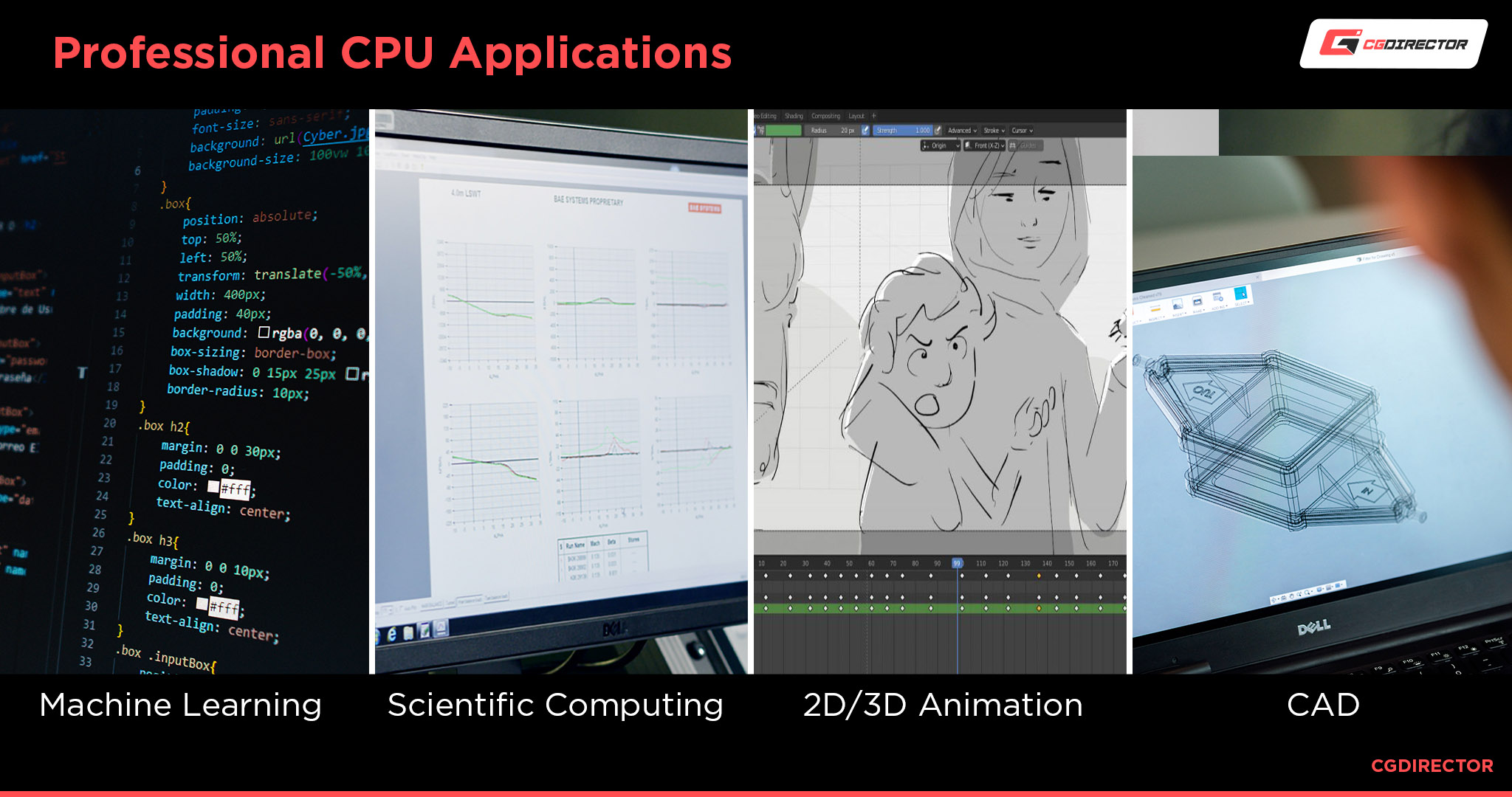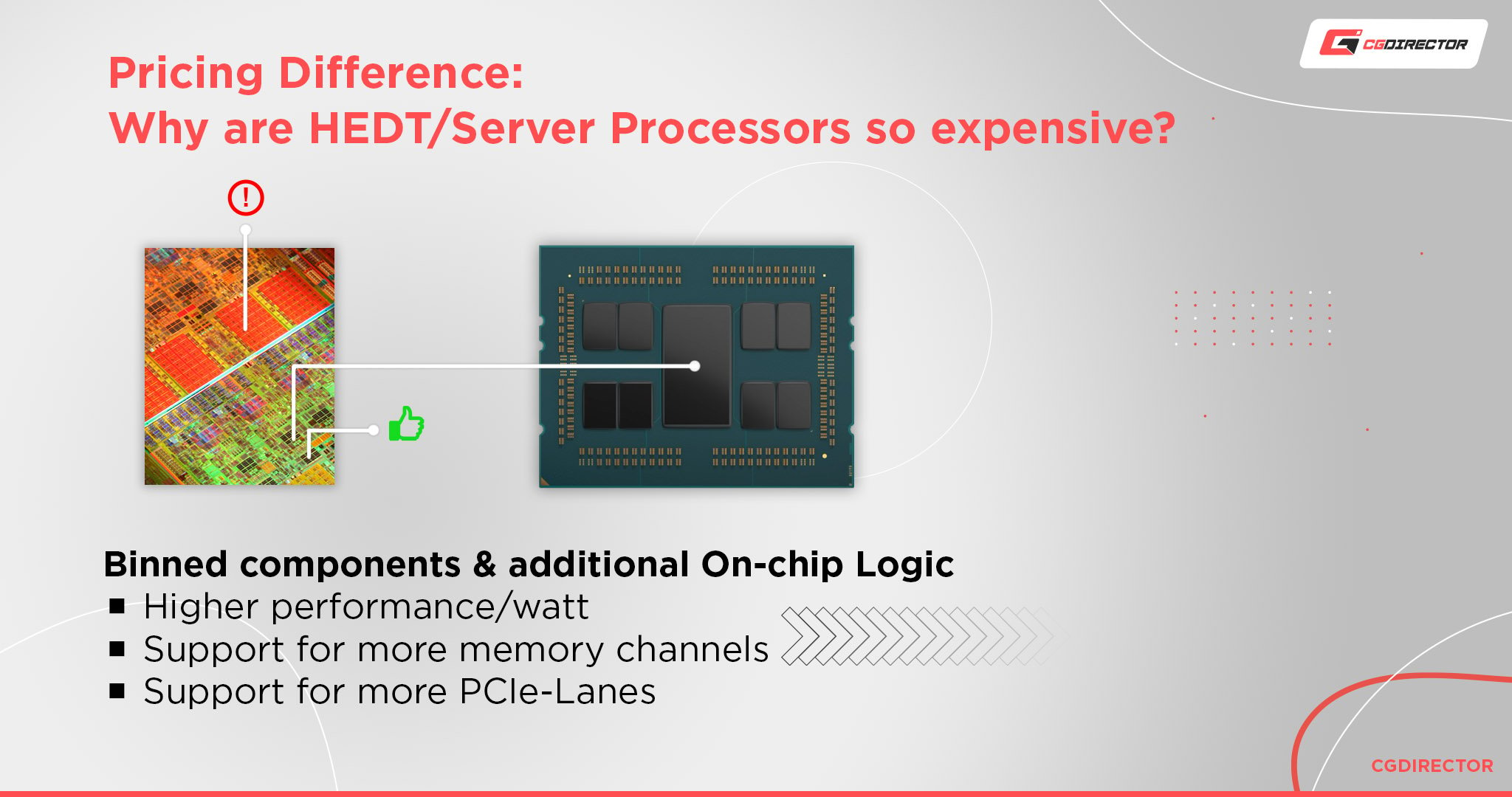Wanneer moet u uw CPU upgraden?, Hoe een CPU te upgraden | Tom S Guide
Hoe u een CPU kunt upgraden
Je bent klaar! Sluit uw computer opnieuw aan op de stroombron, start hem op en zorgt ervoor dat alles goed werkt. Uw BIOS zou de aanwezigheid van een nieuwe CPU moeten herkennen en een kort installatieproces doorlopen. Volg gewoon de aanwijzingen en laat de computer opnieuw opstarten.
Wanneer moet u uw CPU upgraden?

Stel je voor dat je op internet bladert en je hebt uitstekende muziek op de achtergrond gekregen, samen met een paar andere apps.
Plots komen de goede vibes neer terwijl uw pc begint te bevriezen bij elke klik- of pagina -laden.
Het voelt een beetje traag, dingen laden langzaam en zijn gewoon niet zo pittig als toen je je machine voor het eerst kocht.
Is het de CPUS -fout? Of misschien is dat precies hoe die mooie nieuwe applicatie of game gedraagt?
Welnu, veel verschillende dingen kunnen ervoor zorgen dat uw computer vertragen.
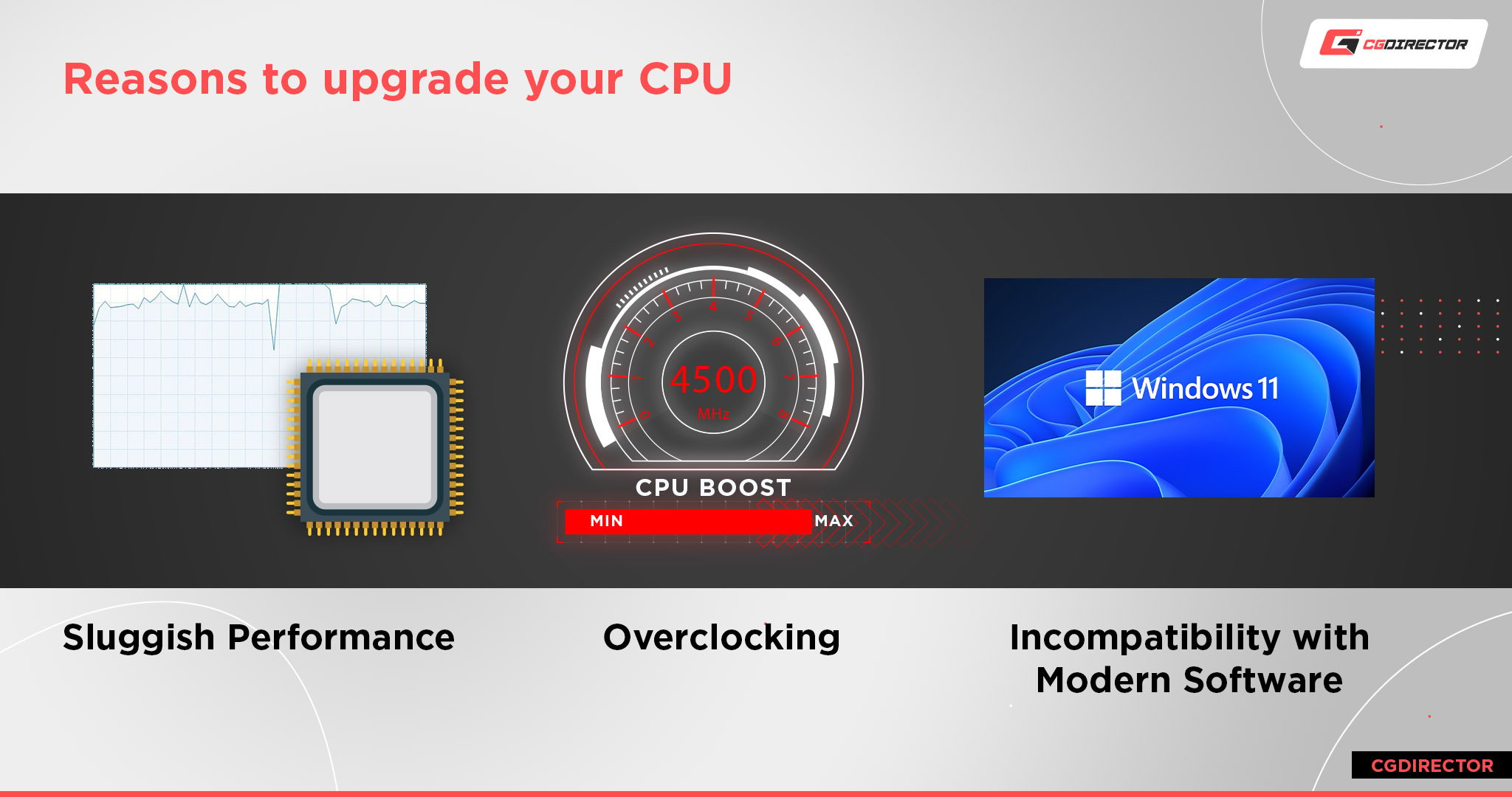
Hoe zou u zelfs weten wanneer een CPU -upgrade zinvol is?
Wanneer moet u uw CPU upgraden?
Alleen leeftijd is zelden een reden om uw CPU te upgraden. Processorchips kunnen theoretisch eeuwig duren; Ze vertragen niet na verloop van tijd wanneer ze worden behandeld correct. Natuurlijk gebeurt er enige siliciumdegradatie, maar de marges zullen zo klein zijn dat elke verandering in prestaties bijna onbaasd zal zijn, zelfs na enkele jaren van gebruik.
Thermische pasta duurt echter niet eeuwig, en elke ventilator en koellichaam of radiator kunnen stof verzamelen, waardoor hun koelmogelijkheden aanzienlijk worden afgebroken. Onvoldoende koeling heeft rechtstreeks invloed op de bedrijfstemperaturen van een CPU, waardoor deze wordt verhoogd naar onveilige niveaus, wat op zijn beurt op de lange termijn kan worden geschaad.
Dus als u uw koeling niet af en toe hebt gereinigd en/of vernieuwd, een CPU kan falen als gevolg daarvan in de loop van de tijd.
Met dat uit de weg, zullen we de veelzeggende borden bekijken die aangeven dat u een CPU -upgrade moet overwegen. Maar voordat we dat deel bereiken, is het cruciaal om het volgende te bevestigen:
Wordt uw CPU uitgevoerd naar specificatie?
Omdat vertragingen veel redenen kunnen hebben, moet u er altijd voor zorgen dat uw CPU optreedt als de fabrikant bedoeld.
Als het langzaam lijkt, ja, het is misschien te oud en te traag in het algemeen Voor sommige van de toepassingen die u uitvoert.
MAAR Het kan ook vastzitten door andere problemen zoals oude thermische pasta, een losse of gebroken CPU-koeler of niet-zo-ideale BIOS-instellingen.
Dus, controleer eerst deze twee:
- Zorg ervoor dat uw CPU op presteert tot specificatie (zoals bedoeld door de fabrikant)
- Zorg ervoor dat het de CPU is die verantwoordelijk is voor de slechte prestaties die u opmerkt
Zoek eerst de naam van uw CPU uit met behulp van deze gids.
Als uw score niet overeenkomt met wat anderen rapporteren (het is normaal om een kleine variatie te hebben), is het meer dan waarschijnlijk dat sommige onderliggende problemen uw CPU tegenhouden. Het zou het beste zijn als u voor het eerst probeerde deze problemen op te lossen.
Als uw score echter op gelijke voet staat met wat anderen hebben gemeld, presteert uw processor naar specificatie.
In dit geval moet u nu bevestigen of uw CPU is verantwoordelijk voor de traagheid van uw pc. Hier zijn enkele aanwijzingen om dit te doen:
Is de CPU uw knelpunt?
Een gemakkelijke manier om te controleren zou zijn om te zien hoe vaak uw CPU is bij 100% gebruik. Open eerst taakbeheer (druk op Ctrl + Shift + ESC) om een venster te vinden dat enigszins lijkt op het onderstaande. Als u een klein venster krijgt, klikt u op ‘Meer details’ onderaan dat venster.
Tenzij u zeer CPU-gebonden workloads behandelt, zoals simulaties, stresstests, tonnen toepassingen of ander CPU-zwaar werk, moet uw totale CPU-gebruik op ongeveer 5%-35% zweven.
Stel dat uw CPU -gebruik het grootste deel van de tijd meer dan 90% is, zelfs als u niets bijzonders intensief doet, is het een teken dat u waarschijnlijk moet kijken naar het upgraden van uw CPU.
Er kunnen echter momenten zijn waarop uw processor niet meer dan 10-15% gebruik vertoont, maar nog steeds de beperkende factor in uw werk is of de taak die u momenteel doet. Bekijk dit volgende taakbeheervenster (tabblad Performance).
Deze AMD Ryzen 5 3600 lijkt niet erg gestrest.
Lijkt best goed, toch?
Het gebruik van 22% laat nog steeds voldoende achter voor al het andere. Dat is echter niet het hele verhaal. Klik met de rechtermuisknop op die grafiek en wijzig deze om logische processors weer te geven.
Nou, wat hebben we hier? Je kunt 4 cores zien die hun uiterste best doen om te doen wat je probeert te doen, terwijl de andere kernen op de achtergrond chillen.
Helaas zijn veel toepassingen nog steeds niet geweldig in het gebruik van meerdere CPU -kernen en threads. In plaats daarvan vertrouwen ze op hoe snel slechts enkele cores in uw CPU zijn.
Dus als u toepassingen gebruikt die ernstig worden beperkt door hoe snel uw single-core snelheid is, is een CPU-upgrade nog steeds volkomen logisch. Nieuwere processorgeneraties brengen over het algemeen veel betere prestaties met één core naar de tabel.
Dat gezegd hebbende, in dit soort gevallen, een upgrade naar een hogere CPU -laag van dezelfde generatie (springen van een i5 naar een i7) brengt misschien geen zeer merkbare verbetering in uw workflow.
Houd ten slotte in de gaten voor bevriezen, stutters en vertragingen wanneer u veel tabbladen in uw browser hebt geopend of wanneer u meerdere apps opent.
Maar het probleem met deze methode is dat andere hardware mogelijk ook dit soort bewerkingen kan vertragen. De belangrijkste zijn uw opslag (HDD/SSD) of Memory (RAM). Zorg er dus voor dat u bevestigt of deze bronnen geen volledige kanteling uitvoeren bij een 100% gebruik voordat u een processor -upgrade koopt.
Over het algemeen zou een combinatie van het openhouden van uw oog voor vertraging en een hoog CPU -gebruik je moeten vertellen of het tijd is om je CPU te upgraden.
Is uw CPU -knelpunt uw GPU?
Er gebeurt een knelpunt wanneer uw computer een component heeft die andere, krachtigere componenten erin tegenhoudt.
Een klein knelpunt is een soort van gegeven in elke computeropstelling. Helaas is het vrij moeilijk om een perfect bijpassende-qua prestaties-CPU en GPU te krijgen, dus er is meestal een knelpunt van 5%-10% op veel toepassingen.
Maar soms zou je een bepaald onderdeel kunnen krijgen dat ver boven wat de rest van je systeem aankan, die op hun beurt de andere componenten knelpunten maakt.
Terwijl we het over CPU’s hebben, is het gebruikelijke knelpunt voor hen GPU’s.
CPU’s hebben over het algemeen een langere levensduur dan GPU’s; Ze kunnen vele jaren voldoende prestaties leveren in vergelijking met de kleinere levenscyclus van een grafische kaart.
Daarom, heel begrijpelijk, hebben mensen de neiging om hun GPU te upgraden, waarbij ze de CPU vaak meerdere jaren tegelijk negeren.
Uiteindelijk zul je eindigen met een processor die meerdere generaties oud is, terwijl een spanking-nieuwe, topklasse grafische kaart in je systeem zit.
Deze nieuwere GPU’s kunnen gegevens zo snel aan de CPU voeden dat oudere processors gewoon niet aan de taak zijn, wat zou beperken hoe snel de GPU kan worden uitgevoerd.
Uw CPU kan de informatie die hij moet verzenden niet snel genoeg naar de GPU verzenden, dus moet de GPU wachten op gegevens om eraan te komen voordat hij aan het werk begint.
In bepaalde toepassingen zoals games of wanneer ze worden weergegeven, kan dit de prestaties en vloeibaarheid van de toepassing beïnvloeden door stotteren en hang-ups die plaatsvinden vanwege de onbalans.
U kunt dit diagnosticeren door naar de taakbeheer te gaan en te controleren of uw CPU 100% constant is, terwijl uw GPU alleen maar cruiseert met een gebruik van minder dan 60% of zo.
Dat betekent meestal dat uw CPU overuren werkt om informatie te krijgen naar uw GPU, vandaar het knelpunt.
Terzijde: een of meerdere gloednieuwe GPU’s kan ook worden gebotteld door onvoldoende CPU PCIe-lanen.
Bent u beperkt door CPU -kernen?
Terug in de oude dagen van de jaren 2010 was de algemene consensus dat je voor de meeste toepassingen slechts 4 cores nodig had.
Alles dat was zonde, en alleen professionals hadden meer dan 4 cores nodig.
Nou, de tijden zijn zeker veranderd.
CPU’s raken tegenwoordig regelmatig 8+ cores, en sommige prosumer -CPU’s hebben kerntellingen van maximaal 64!
De meeste mensen hoeven zich echter geen zorgen te maken over die categorieën.
De meeste gebruikers hebben ongeveer 6-8 cores nodig voor snel actief werk, afhankelijk van hoe zwaar je gaat met de browsertabs en multi-tasking.
Zelfs vandaag hebben de meeste applicaties niet echt meer nodig dan dat. Als u echter van plan bent uw pc te gebruiken voor CPU-zware werkzaamheden zoals simulaties, CPU-rendering, AI-werk, enz., Het zou zeker geen pijn doen om een CPU te hebben met 16+ cores.
U kunt zien of uw cores u beperken door naar het tabblad Performance te gaan in Task Manager en op CPU te klikken.
Je zult zoiets zien zoals het bovenstaande.
Zie die grafieken onder “CPU”? Die vertegenwoordigen al je kernen en hoeveel elk wordt gebruikt.
Als u vaak al uw beschikbare kernen op 100%ziet, wordt u waarschijnlijk beperkt door het aantal cores op uw computer. Hier is een voorbeeld van wat er gebeurt als u een CPU -render uitvoert –
In dergelijke gevallen, als u upgrade naar een processor met meer cores, krijgt u extra, merkbare prestaties.
Als u slechts enkele cores ziet die worden gebruikt of alle cores die matig worden gebruikt, dan betekent dit dat ofwel welke toepassing (en) u uitvoert, niet is geoptimaliseerd voor hoge kerntellingen, of de CPU is niet het knelpunt in jouw systeem.
In dit geval hoeft u waarschijnlijk uw CPU niet te upgraden om extra cores te krijgen. In plaats daarvan moet u kijken naar opeenvolgende processorgeneraties om snellere single-core prestaties te leveren.
Beperkt door uw CPU’s single-core prestaties?
Onthoud hoe we hebben gesproken over hoe 100% CPU-gebruik een duidelijke weg is die u nodig heeft om uw CPU te upgraden?
Zorg ervoor dat u zorgvuldig aandacht besteedt aan het gebruik van uw individuele kernen, zoals daar wordt getoond.
Afhankelijk van hoe u uw Windows TaskManager instelt, ziet u mogelijk de geconsolideerd CPU -gebruik van alle Kernen.
Als u software gebruikt die alleen gebruikt een Core omdat het slecht is geoptimaliseerd voor multi-threading, is de kans groot dat u alleen ~ 12,5% CPU-gebruik ziet, maar de CPU is nog steeds de boosdoener van uw trage pc.
De reden is eenvoudig: als je 8 cores hebt, en een daarvan werkt op 100%, terwijl de rest inactief is met 0%, nou ja, het geconsolideerde percentage is dan 12,5%.
Dus zorg er ook voor dat u het gebruik van uw individuele kernen controleert, niet alleen uw geheel CPU.
Is uw CPU onverenigbaar met moderne software?
Soms is je CPU gewoon te oud om nieuwe trucs te leren.
Moderne CPU’s kunnen veel speciale functies en instructies bevatten waarmee ze bepaalde “trucs” kunnen uitvoeren die oudere CPU’s gewoon niet kunnen.
Deze “trucs” kunnen variëren van een slim gebruik van beschikbare bronnen om efficiënter te zijn, de mogelijkheid om snelheden te verhogen voor korte periodes, beveiligingscontroles, speciale processen waarmee bepaalde applicaties de CPU beter kunnen gebruiken, enz.
En soms vereisen sommige hardware en software om deze nieuwe instructies of functies te werken zoals bedoeld.
Helaas is er geen betrouwbare manier om te controleren of alle applicaties uw CPU zullen ondersteunen.
Zelfs als uw huidige CPU weet dat alle trucs die nodig zijn om de software te uitvoeren die u van plan bent te gebruiken, moet u mogelijk de systeemvereisten en aanbevolen specificaties controleren als u van plan bent om zwaar tillen te doen en toch efficiënt wilt werken.
Sommige software zoals Photoshop, After Effects of Premiere Pro hebben een relatief lage minimale softwarevereisten, maar u hebt nogal wat meer nodig dan het absolute minimum om aan iets grotere projecten te werken.
Wilt u uw CPU overklokken?
Misschien zijn het geen prestaties of onverenigbaarheden of iets dergelijks.
Misschien wil je gewoon je CPU overklokken, maar dat kan je niet omdat je CPU is vergrendeld.
Het is zeker niet waarom de meeste mensen hun CPU’s upgraden, maar misschien wil je gewoon die ongelooflijke snelheden achtervolgen, en je huidige CPU belet je dat te doen.
Opmerking – we raden over het algemeen geen overklokken van professionele werkstationmachines vanwege de potentiële instabiliteit die het proces steevast vergezelt.
Wat te overwegen bij het upgraden van uw CPU
Net als bij het upgraden van uw pc, moet u een paar dingen in gedachten houden voordat u wegloopt en een CPU koopt.
Compatibiliteit
De twee belangrijke hardware -onderdelen die u nodig hebt om te controleren op compatibiliteit zijn uw moederbord en CPU -koeler.
Als je je CPU upgrade, is er een grote kans dat je ook een moederbordupgrade nodig hebt.
Het hangt over het algemeen af van hoe oud uw CPU is. Sommige moederborden ondersteunen meerdere generaties CPU’s (sommige hebben mogelijk BIOS -updates nodig). Maar als je een nieuw moederbord en een CPU koopt, raad ik aan om dubbel te controleren om er zeker van te zijn dat ze beide compatibel zijn.
Als BIOS -updates een mogelijkheid zijn, zorg er dan voor dat het moederbord BIOS -flashback -mogelijkheden ondersteunt (zodat u BIOS kunt bijwerken zonder een CPU te geïnstalleerd).
De beste manier om te controleren of uw CPU en moederbord compatibel zijn, is om ons op ons forum te vragen, PCPartPicker te bekijken of iets te googlen in de trant van “is X CPU compatibel met Y -moederbord?”.
En als u overklokt, moet u ervoor zorgen dat uw moederbord de functie ondersteunt. Sommige Intel -chipsets hebben bijvoorbeeld geen overklokkenondersteuning.
Wat betreft de CPU -koeler, ze zijn over het algemeen veel compatibeler dan moederborden.
De meeste reguliere CPU -koelers worden meestal geleverd met verschillende beugels die zorgen voor compatibiliteit met meerdere generaties CPU’s. Als uw CPU-koeler echter nu bijna jammer is, is het misschien een goed idee om een nieuwe te krijgen samen met uw CPU.
energiebehoeften
CPU’s worden tegenwoordig steeds krachtiger, maar dit komt ook met hogere stroomvereisten.
Een voeding die prima werkte voor uw oude CPU is misschien niet genoeg voor uw nieuwe – niet om nog maar te vermelden.
Zorg ervoor dat u de stroomvereisten van de CPU controleert waarnaar u kijkt om ervoor te zorgen dat uw computer het aan kan.
PCPARTPicker heeft hiervoor een uitstekende wattage -calculator.
Persoonlijke/werkvereisten
Waarom upgrade je precies je CPU??
Bent u op zoek naar betere prestaties in uw 3D -software naar keuze? Games misschien? Of wil je gewoon betere prestaties in het algemeen?
Het is niet nodig om een hoop geld uit te geven aan de beste CPU die beschikbaar is als u het nooit volledig gaat gebruiken.
Neem bijvoorbeeld een hoogwaardige AMD-threadripper. Het zijn indrukwekkende CPU’s die parallelle CPU -taken kunnen uitvoeren als niets anders, maar ze kosten een hoop geld!
Je zou twee en een half geweldige computers kunnen bouwen voor de prijs van die ene CPU.
Maar ze zijn zo duur omdat ze zijn gemaakt voor zeer specifieke taken zoals fysica en vloeistofsimulaties, CPU -rendering, servertoepassingen, AI -applicaties, enz.
De meerderheid van de pc -gebruikers die op zoek zijn naar een nieuwe CPU heeft geen threadripper nodig. Ze zouden nooit al die cores, PCIe -rijstroken of RAM -kanalen gebruiken.
En om nog maar te zwijgen van het feit dat threadrippers sowieso niet zo geweldig zijn met single-core taken-een taak die een mainstream-consumenten CPU voor het grootste deel van zijn levensduur zal besteden.
Ze zijn gespecialiseerde CPU’s, dus als je games probeert te spelen of andere dingen met hen doet, zullen ze op ongeveer hetzelfde niveau presteren als een $ 200 – $ 300 CPU.
Het is een enorme verspilling van geld als u dergelijke onderdelen niet nodig hebt.
Dus zoals ik al eerder zei-je moet over het algemeen streven naar CPU’s met 6-8 cores als je geen professional bent die hun CPU zwaar gebruikt voor workloads die zijn geoptimaliseerd voor multi-threading. Je kunt zelfs 12 cores rechtvaardigen als je weet dat je een bijzonder zware power -gebruiker bent die een ton browsertabs en/of video’s op de achtergrond wil uitvoeren tijdens het werken of gamen. Maar alles daarover is absoluut overdreven.
Maar als jij Zijn Een professional die hun pc nodig heeft om CPU-zwaar werk te laten doen, moet u kijken naar het krijgen van een CPU met 16+ cores omdat u waarschijnlijk veel versnellingsstaten in uw workflow zult zien. Onze aanbeveling is meestal minimaal 12 cores als u CPU-intensieve workloads behandelt.
Kosten van een nieuwe CPU VS. Prestatiewinsten
CPU’s zijn duur. Ze zijn een investering voor professionals, en als je niet het beste van het beste nodig hebt, zou je honderden dollars kunnen uitgeven aan een slechte investering.
Een van de kritieke dingen die u moet in gedachten houden, is hoeveel u bereid bent om uit te geven versus. hoeveel je er van krijgt.
Als uw werk bijvoorbeeld afhankelijk is van uw CPU – misschien kunt u met uw CPU weergeven – een betere CPU ontvangen die de snelheid van uw renders direct ten goede komt.
De mogelijkheid om snel en vloeiend in uw viewport te werken en in een weergaveweergave te springen zonder dat uw workflow wordt vertraagd, is opnieuw van onschatbare waarde.
U zou mogelijk meer geld kunnen verdienen, of het kan u gewoon de mogelijkheid geven om uw werkproces te versnellen en u minder stress en meer vrije tijd te geven.
Maar als u meer een gamer bent, of misschien gewoon uw computer gebruikt voor andere minder CPU-intensieve taken, hoeft u geen honderden of (om een of andere reden) duizenden dollars uit te geven aan het verkrijgen van de hoogste cpus.
Meestal is dat slechts een ineffectief gebruik van uw geld.
Opmerking – gamers die streamen zijn een ander publiek en weten over het algemeen wat voor soort CPU hen helpt te streamen zonder de framerate en vloeibaarheid van hun spel te beïnvloeden.
Samengevat
Hopelijk gaf dat een goed overzicht van of u uw CPU moet upgraden.
Het is vrij moeilijk om knelpunten of prestatieproblemen te achterhalen door alleen een artikel te lezen, dus afgezien van het proberen om zelf vertragingen te herkennen, raad ik je aan om nu en dan benchmarks uit te voeren om te zien of alles nog steeds werkt zoals bedoeld.
Er is ook het feit dat de meeste CPU’s over het algemeen lang duren om volledig nutteloos te worden. Dus als je CPU op zijn minst enigszins relatief nieuw is, zou het grotendeels goed moeten zijn en niet hoeft te worden opgewaardeerd.
Maar als je CPU 5 – 10+ jaar oud is, zou ik zeggen dat het een goed idee is om te zien of je het kunt upgraden – maar zelfs dat is alleen als je het gevoel hebt dat het je op de een of andere manier tegenhoudt.
Al met al, als je CPU goed voor je werkt, is het niet nodig om gewoon de nieuwe hotness te achtervolgen, alleen omdat het nieuw is.
FAQ’s
Hoe lang duurt een CPU meestal?
Een CPU duurt (bijna) voor altijd tenzij het verkeerd wordt behandeld. Onvoldoende koeling, stofopbouw, droge thermische pasta en fysieke schade kunnen oorzaken zijn van de oververhitting van de CPU, die de levensduur kunnen verkorten.
Is het de moeite waard om uw CPU te upgraden?
U moet er eerst voor zorgen dat het de CPU is die u de boost zal geven in de prestaties die u nodig hebt. Als dat zo is, kunt u alleen beslissen over de waarde van meer prestaties voor uw werk of plezier versus. de kosten en inspanningen die bij het proces betrokken zijn.
Kan een CPU worden opgewaardeerd?
Ja, u kunt CPU’s eenvoudig upgraden in desktop -pc’s. Je moet ervoor zorgen dat de CPU die je wilt krijgen compatibel is met het moederbord en de CPU -koeler die je al hebt. Ook moet u misschien ook enkele andere componenten upgraden om de nieuwe CPU -compatibel te maken.
Als je moederbord niet compatibel is, moet je dat ook ruilen voor een nieuwere.
Zal een i7 in een i5 -aansluiting passen?
Ja, zowel Intel I5 als I7 CPU’s hebben dezelfde socket binnen dezelfde generatie. Er is geen i5- of i7 -aansluiting op zich omdat Intel Core i5 en i7 CPU’s verschillende niveaus van Intel -processors zijn. De socket varieert meestal per processorgeneratie.
Terug naar jou
Legde dat alles uit wat je moet weten als je moet denken aan het upgraden van je CPU? Ik heb nog andere onbeantwoorde vragen? Vraag het ons in de opmerkingen of onze forum!
Hoe u een CPU kunt upgraden
Als u uw pc helemaal opnieuw hebt gebouwd, zou het upgraden van uw centrale verwerkingseenheid (AKA -processor of CPU) niet te veel uitdaging moeten vormen – de stappen die u gebruikte om het te installeren niet te goederen. Als u echter een vooraf gebouwde gaming-desktop hebt gekocht, of wat hulp had van een meer technisch onderlegde vriend, die door de lef van uw computer root om zijn hart te ruilen, klinkt misschien ronduit ontmoedigend.
Het goede nieuws is dat het verwisselen van een CPU niet erg moeilijk is, op voorwaarde dat u alle juiste informatie en tools tot uw beschikking heeft. In feite is de kans groot dat je meer tijd besteedt aan het voorbereiden van het proces dan dat je de processor daadwerkelijk zal upgraden. Met dat in gedachten, hier zijn een paar eenvoudige stappen voor het kiezen en installeren van een gloednieuwe CPU voor uw favoriete gaming- of productiviteit PC.
- Koop een van de beste gaming -desktops
- Speel de beste pc -games
- Zie hoe u uw grafische kaart kunt benchmarken
Houd er rekening mee dat we deze foto’s hebben gemaakt met een Intel -processor; Het installeren of vervangen van een AMD -processor omvat een iets ander proces.
1. Zorg ervoor dat uw CPU compatibel is met uw moederbord.
Niets zal uw CPU -upgrade in zijn tracks sneller stoppen dan erachter te komen dat uw computer uw nieuwe processor niet kan ondersteunen. Het slechte nieuws is dat dit van tevoren veel onderzoek vereist om te bevestigen wat wel en niet zal werken; Het goede nieuws is dat er veel bronnen online zijn om u te helpen met dat onderzoek.
De beste tool die ik in mijn zoekopdracht heb gevonden, is een site genaamd CPU-upgrade. Met deze bron kunt u uw moederbord opzoeken en vervolgens onderzoeken welke Intel- en AMD -chips ermee zullen werken. De site is niet 100% compleet – er zijn bijvoorbeeld geen Lenovo/Skybay -moederborden vermeld – maar het is een uitstekende plek om uw zoekopdracht te starten.
En ja, het zal er een beetje imposant uitzien, omdat er ongeveer 1.000 variabelen zijn die naar het moederbord/CPU -compatibiliteit gaan. Mijn beste advies is gewoon om erin te duiken en vast te houden aan de brede slagen. Zijn je moederbord en CPU compatibel? Goed! Dan hoef je de details niet te zweten.
Voor de goede orde, om erachter te komen wat voor soort moederbord je hebt, ga je naar de Windows -zoekbalk en typ je “MSINFO32.”Dit brengt u naar het systeeminformatiepaneel, waar u de fabrikant van de plintjes vindt (E.G., ASUS) en plintproduct (E.G., P7P55 WS Supercomputer).
Als u om welke reden dan ook geen compatibiliteitsinformatie kunt vinden bij CPU-Upgrade, een Google-zoekopdracht doet of Reddit of de Hardware Forums van Tom probeert. Iemand zal vrijwel zeker helpen, zolang je maar goed vraagt.
2. (Optioneel) Maak een back -up van uw gegevens.
Ik geef toe dat ik hier een beetje bijgelovig over ben, maar mijn filosofie is dit: als je een computergedeelte gaat ruilen, maak je een back -up van alles wat je niet kunt verliezen om eerst te verliezen. Theoretisch moet het omwisselen van uw CPU helemaal geen invloed hebben op uw harde schijf, zelfs als u het proces verkleint dan alle hoop op reparatie. (Herinnering; dit is heel moeilijk om te doen.))
Er zijn echter gewoon veel factoren in het spel telkens wanneer je je computerhoes open maakt, en je zult blij zijn dat je een back-up hebt gemaakt het hele systeem een trap af. Dus neem een paar minuten en sla uw bestanden extern op. U kunt ze uploaden naar een USB -stick of harde schijf – of u kunt een van de beste cloudback -upservices gebruiken om uw bestanden online op te slaan.
3. (Optioneel) Werk uw BIOS bij.
Het bijwerken van uw basisinvoer-/uitvoersysteem (BIOS) is een van die dingen die u niet strikt hoeft te doen, maar kan helpen bij de pas een potentieel probleem af te leiden. Zie BIOS als het besturingssysteem van uw moederbord – de software die de computer uitvoert als u Windows of Linux niet hebt geïnstalleerd. Uw BIOS -versie is echter uiterst belangrijk, omdat deze instellingen zoals spanning en hardware -compatibiliteit kan beïnvloeden. De kans dat u uw BIOS moet bijwerken voordat u een nieuwe CPU installeert, is klein – maar ze bestaan wel.
Helaas is er geen catch-all gids voor het bijwerken van uw BIOS, omdat het echt afhangt van wat voor soort systeem je hebt. Nieuwere systemen hebben mogelijk softwarepakketten ingebouwd in Windows; Oudere systemen hebben misschien nodig om software naar uw harde schijf te downloaden en op te sporen tijdens een herstart. (Als je je BIOS al een paar jaar niet hebt bijgewerkt, moet je misschien zelfs upgraden naar elke versie tussen de uwe en de huidige eerst.))
Zoals bij veel dingen, is de beste oplossing om “(uw moederbord) BIOS -update” te googlen en te kijken wat er opkomt. Wees er absoluut zeker van dat u uw systeem niet per ongeluk probeert bij te werken met een soortgelijk BIOS -programma. Het beste scenario is dat het niet zal werken; Het worst-case scenario is dat het uw computer zal stenen. Zie de uitgebreide gids van de Tom’s Hardware voor BIOS -functionaliteit.
4. Verzamel uw gereedschap.
Om uw CPU te upgraden, hebt u een zachte doek, papieren handdoeken, ontsmettingsalcohol en thermische pasta nodig. Je hebt vrijwel zeker een schroevendraaier nodig, hoewel wat voor soort afhangt van hoe je koellichaam en computerhoes zijn beveiligd. Ik kwam prima met een klein Phillips -hoofd; Uw behoeften kunnen variëren.
Je kunt ook een antistatische band dragen als je dingen heel veilig wilt spelen. Persoonlijk vond ik het gemakkelijker om mezelf zo vaak te aarden. U kunt dit met alles doen, van een gootsteenkraan tot de buitenkant van uw computer, zolang het van metaal is gemaakt.
Evenzo wil je een hard oppervlak om te werken, zoals een werkbank, of zelfs een hardhouten vloer. (Je moet waarschijnlijk eerst het genoemde gedeelte van de vloer schoonmaken.) Een kom om losse schroeven vast te houden, doet ook nooit iemand pijn. Vermijd vloerkleden en tapijten; Doe je sokken eraf als je bijzonder bijgelovig bent en draag geen vage trui.
5. Breek uw pc open.
Het is niet verwonderlijk dat u uw pc moet openen voordat u er werk in doet. (Excuses voor de absolute puinhoop van draden in de mijn.))
Omdat je je computer hebt geopend, doet het nooit pijn om een blikje gecomprimeerde lucht te pakken en het stof uit alles te blazen.
6. Verwijder het koellichaam of ventilator.
De koellichaam is het deel van uw computer dat aan de ene kant verbinding maakt met uw processor en uw ventilator aan de andere kant. In plaats daarvan kan je ook een eenvoudige fan hebben. De functie van de koellichaam is om warmte te verzamelen en af te voeren die door de CPU is gegenereerd. De functie van de ventilator is om koele lucht in uw pc te bieden. Als zodanig moet u een van beide verwijderen voordat u de CPU zelf kunt openen.
Precies hoe je deze taak volbrengt, hangt af van wat voor soort koellichaam of fan je hebt, maar je zult waarschijnlijk moeten losschrijven wat het eerst op zijn plaats houdt. Gebruik hier gewoon gezond verstand: schroef los wat er moet worden losgelaten en trek niet te hard als er in het begin iets niet loskomt. Als u problemen heeft om het te verwijderen, zoek dan het modelnummer en zoek het online op. Iemand kan tips hebben om het veilig te verwijderen.
7. Reinig de oude thermische pasta.
Technisch gezien zou de wereld niet eindigen als je oude thermische pasta op je koellichaam of ventilator achterlaat. Maar omdat je toch op het punt staat een nieuwe jas aan te brengen, is het beter om van het oude spul af te komen en vers te beginnen. (U wilt geen laag thermische pasta bovenop een andere laag thermische pasta, omdat dit de geleidbaarheid ervan zou verminderen en de koellichaam minder effectief zou maken.))
Gelukkig is oude thermische pasta heel gemakkelijk te verwijderen. Gebruik gewoon wat ontsmettingsalcohol en een papieren handdoek. Als u elders op uw computer een paar druppels alcohol krijgt, zal dit geen schade toebrengen; Zorg er gewoon voor dat je daar geen verdwaalde stukjes papieren handdoek in krijgt.
8. Verwijder de oude processor.
Onder de koellichaam of ventilator zie je de oude processor in de behuizing. Er zou ergens een kleine metalen hendel moeten zijn om de behuizing uit te tillen. Woord naar de wijze: je moet misschien voorzichtig de hendel naar beneden en op de zijkant drukken. Net als bij andere stappen in dit proces, als je merkt dat je hard aan een component trekt, mis je waarschijnlijk een heel gemakkelijke, zachte manier om het te verwijderen.
Zodra je de behuizing hebt opgeheven, hoef je alleen maar de processor uit te tillen. Er is niets anders dat het beveiligt.
9. Beveilig de nieuwe processor.
In wat verreweg het eenvoudigste deel van het hele proces is, leg je je nieuwe processor zachtjes neer waar je oude vroeger was. Er zullen twee kleine inkepingen aan de zijkant van de processor zijn, dus zorg ervoor dat ze overeenkomen met de inkepingen in de behuizing. Je weet dat de processor correct is als hij plat zit. Laat de behuizing vervolgens zakken en zet deze opnieuw vast met de metalen balk.
10. Breng thermische pasta aan.
Als u het online vraagt, krijgt u veel meningen over de “beste” manier om thermische pasta toe te passen. Een X trekken, een kruis maken, van tevoren verspreiden, de zwaartekracht laten werken – er zijn tal van methoden, en enig bewijs voor (en tegen) elk.
De korte versie is dat, tenzij je een soort supercharged, overklokte krachtpatser bouwt, hoe je thermische pasta aanbrengt, de machine niet zal maken of breken. Ik ging persoonlijk met de methode “graan van rijst” en maakte een zeer kleine bal in het midden van de processor. De koellichaam – en de hitte van de processor zelf – moeten zorgen voor het verspreiden van het in de loop van de tijd.
Kortom, als het gaat om thermische pasta, is minder meer, en je kunt het altijd opnieuw doen als je merkt dat je computer veel te heet is. Het is het meest open deel van de procedure, maar het is niet de moeilijkste, tenzij je jezelf er gek over maakt.
11. Installeer het koellichaam of ventilator opnieuw.
Wat je ook deed om het koellichaam of de ventilator eruit te halen, keer het proces om. Schroef alles strak terug, maar niet zo strak dat het de structuur van de koelunit zal buigen of breken.
12. Sluit de computer.
Je bent klaar! Sluit uw computer opnieuw aan op de stroombron, start hem op en zorgt ervoor dat alles goed werkt. Uw BIOS zou de aanwezigheid van een nieuwe CPU moeten herkennen en een kort installatieproces doorlopen. Volg gewoon de aanwijzingen en laat de computer opnieuw opstarten.
Aangezien thermische pasta zich verspreidt en zich vestigt door de toepassing van warmte, wilt u uw computer een paar uur uitvoeren wanneer u de kans krijgt. Je moet iets belasten, zoals video’s bewerken of een veeleisende game spelen, en ervoor zorgen dat de hitte van de CPU binnen acceptabele parameters blijft. (Ik vind de Intel XTU -software hiervoor leuk, maar er zijn ook andere opties.) Als dit niet het geval is, zijn er manieren om uw warmte -output te beperken, zoals het opruimen van de ventilatoren of investeren in betere koelopties.
- Is pc -gaming het gedoe waard?
- Beste pc -controllers
- Koophandleiding voor gaming desktop
Koop de Tom’s Guide -nieuwsbrief!
Directe toegang tot het laatste nieuws, de populairste beoordelingen, geweldige deals en nuttige tips.
Door uw informatie in te dienen, gaat u akkoord met de algemene voorwaarden en het privacybeleid en bent u 16 jaar of ouder.