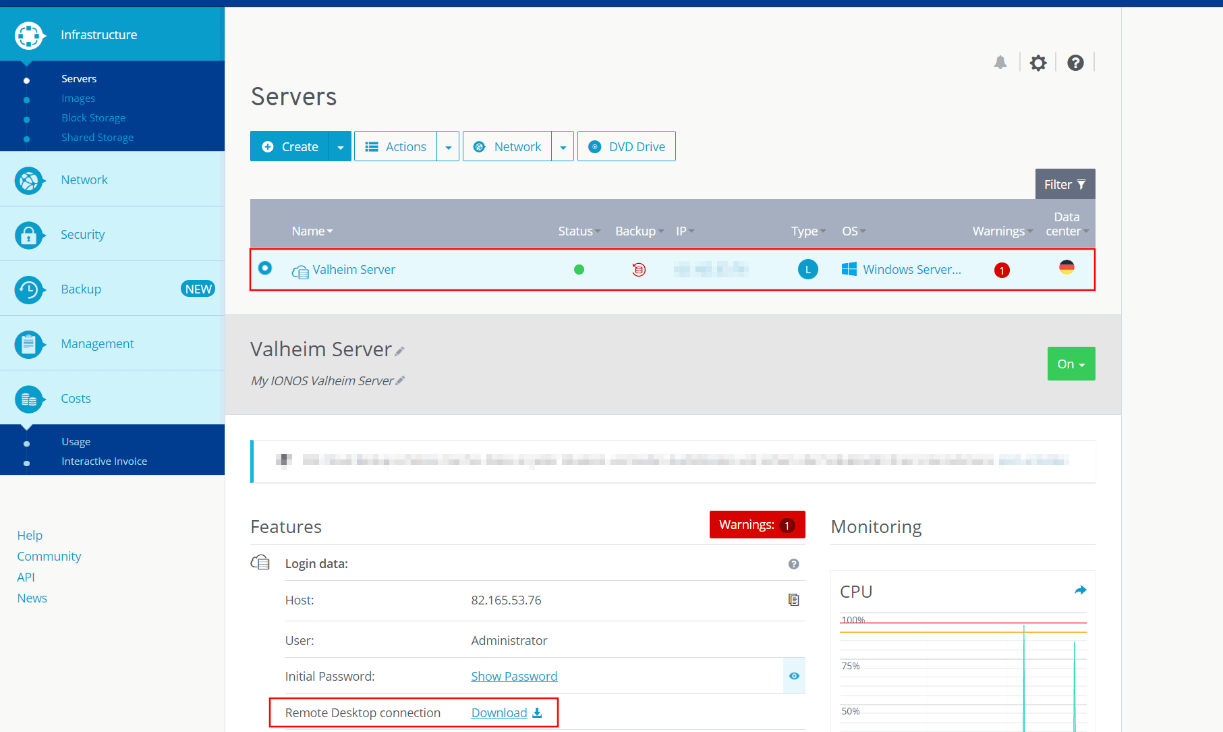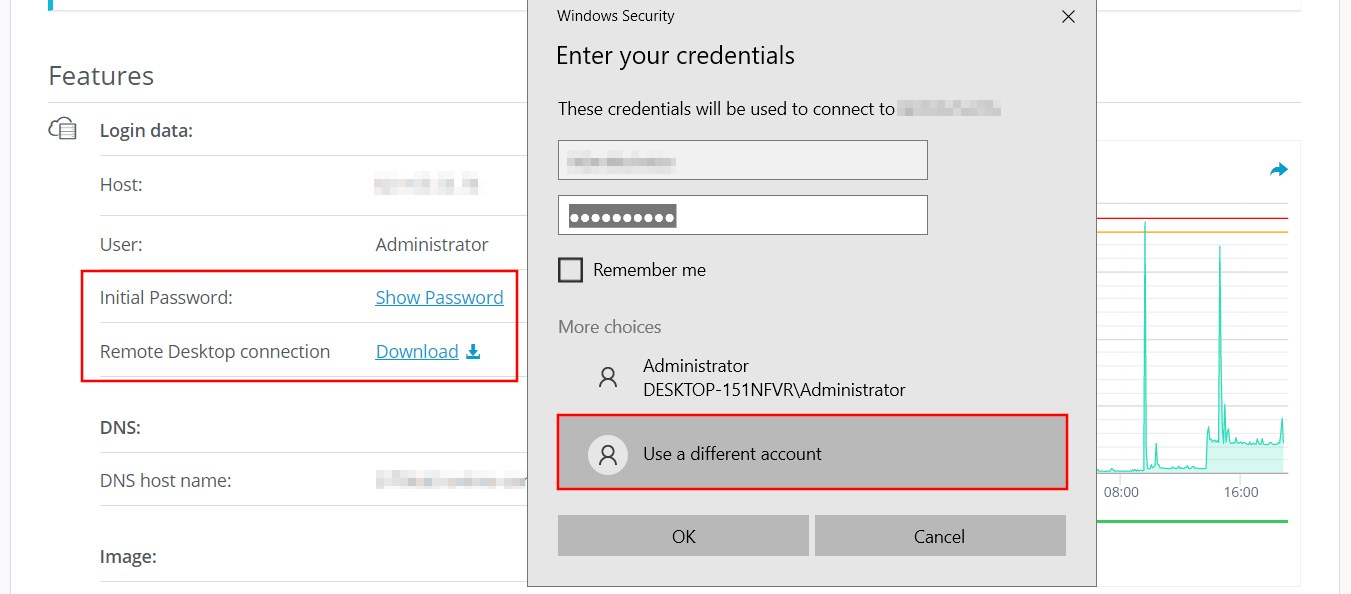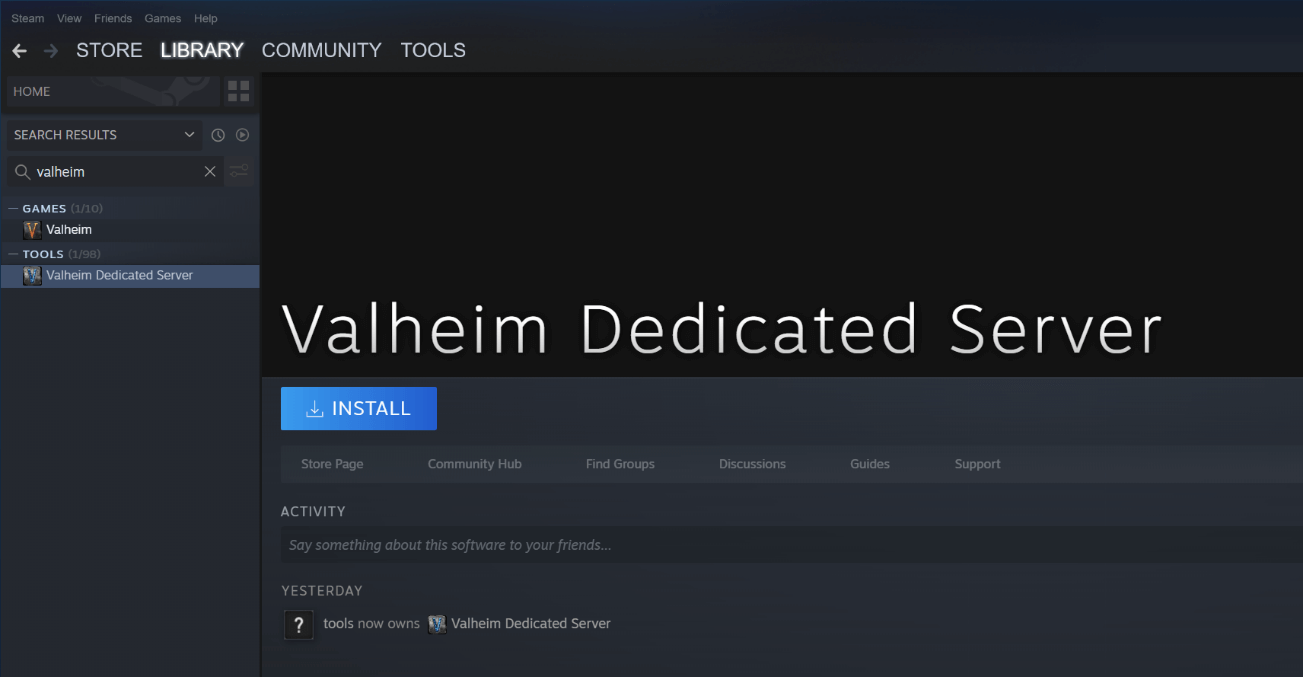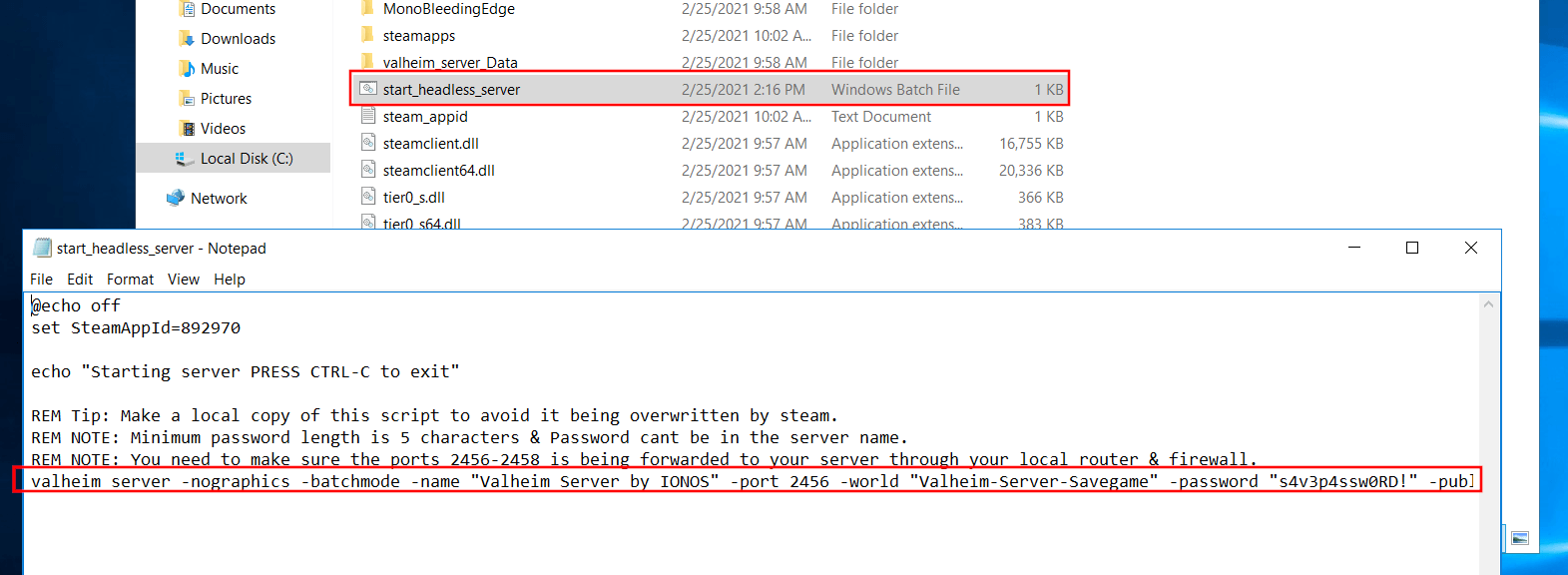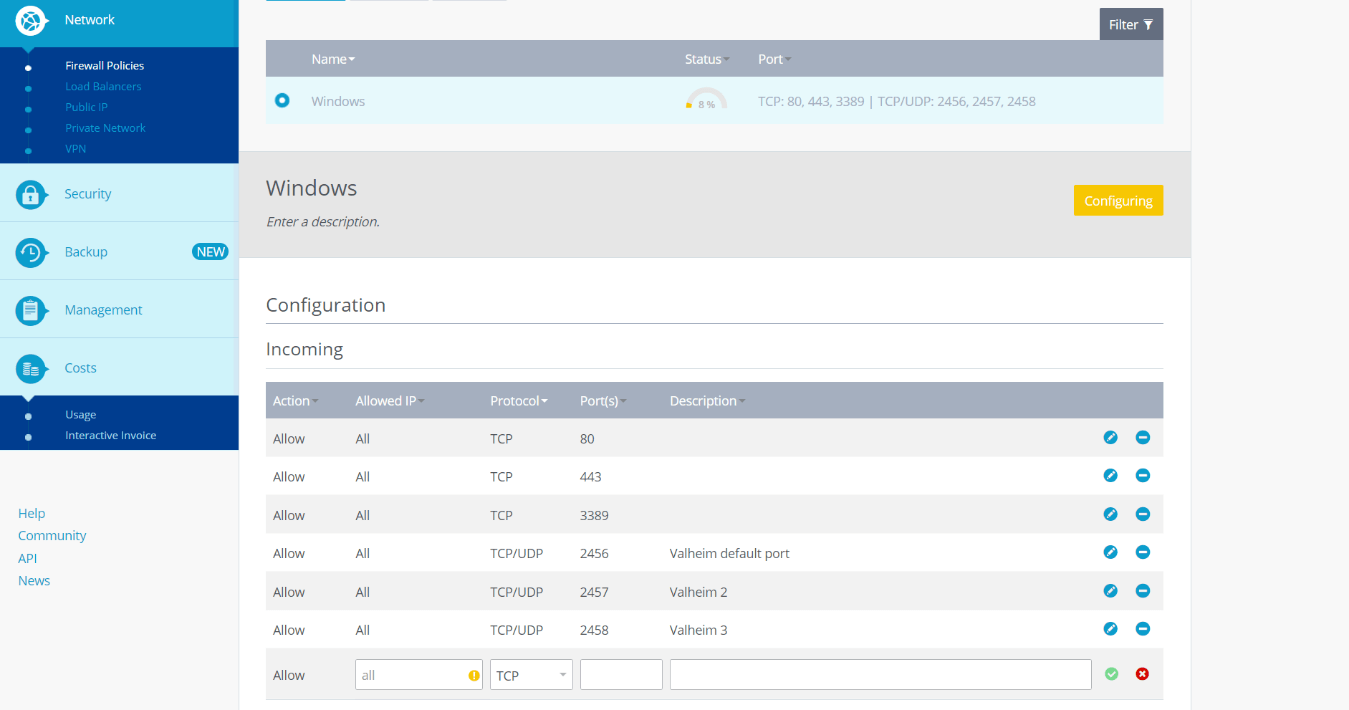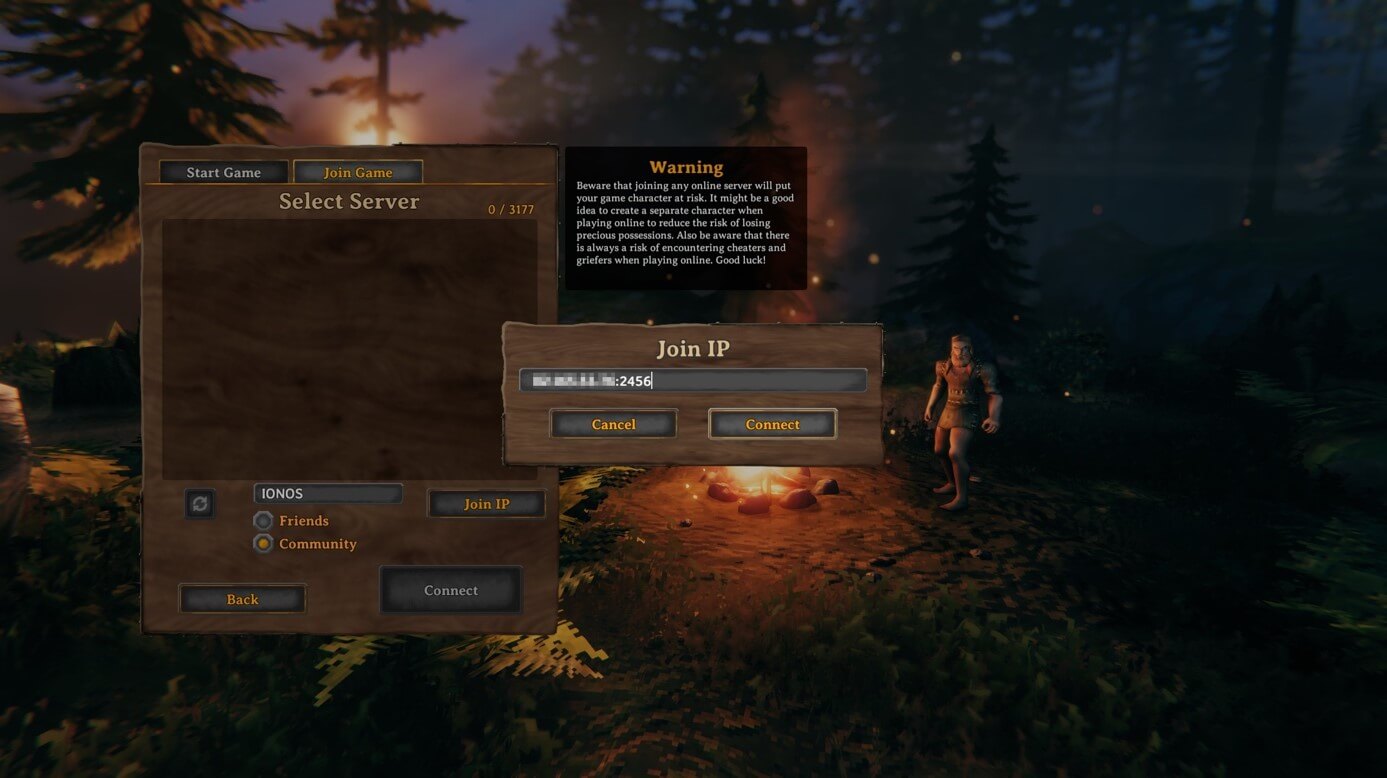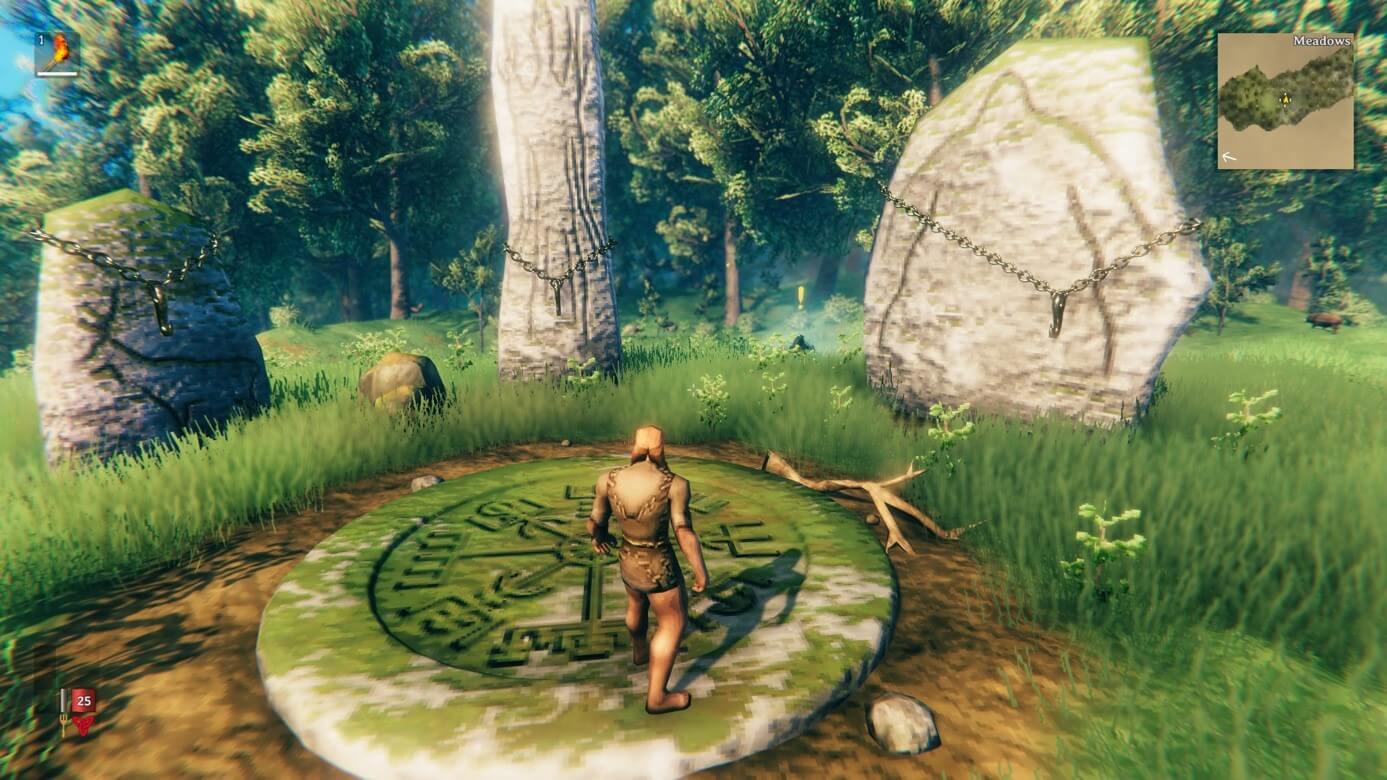Собщество Steam: рководство: zelf gehoste speciale server, Valheim Server: hier is hoe u uw eigen speciale Valheim -server kunt instellen – Ionos – Ionos
Stel een speciale Valheim -server in: hier is hoe
1
Hoe u Valheim -server host
Met deze gids kunt u een of meerdere speciale servers maken voor uw Valheim -spel. Dit proces werkt ook voor V Rising. Merk op dat deze handleiding bedoeld is voor spelers met een fundamentele netwerkkennis, weten hoe ze toegang kunnen krijgen. Deze handleiding is specifiek gemaakt voor Windows 10+ gebruikers. De Back-Up-stap van de Auto Server World kan worden gebruikt voor andere doeleinden door deze aan te passen om uw specifieke niet-Valheim-gerelateerde behoeften te dienen.
Belangrijk: sommige internetproviders kunnen de havenuitwisseling uitschakelen. U moet contact opnemen met uw ISP om deze functie in te schakelen. Merk op dat Telus en Shaw in Canada de havenuitwisseling niet uitschakelen.
Volg mij alstublieft op youtube =^o^=
Laat me alsjeblieft wat liefde en ondersteuning zien, door je hier te abonneren op mijn YouTube -kanaal: Klik hier voor Thorny Lunacy’s Gaming & Slice of Life Vlogs
0. Overzicht
1. Wereld creëren
2. Installeer Valheim Dedicated Server Tool
3. Port vooruit
4. Firewall -uitzonderingen
5. Kopieer/verplaatst wereldbestanden over
6. Lokaal inloggen
7. Log op afstand in
8. Host meerdere servers (optioneel)
9. Auto World Back-Up (optioneel)
10. Subdomeinverbinding (optioneel)
11. Veel voorkomende problemen (FAQ)
3
1
4
1
1
Этот предмет добавлен в избраннноclus.
Ginsengsamurai
Не в сети
| 6,360 | уникальных посетителей |
| 133 | добавили в избранное |
Огавление руководства
2. Installeer Valheim Dedicated Server Tool
4. Firewall -uitzonderingen
5. Kopieer/verplaatst wereldbestanden over
8. Host meerdere servers
9. Auto World Back-Up (optioneel)
10. Subdomeinverbinding (optioneel)
11. Veel voorkomende problemen (FAQ)
1. Lanceer Valheim.
2. Klik in het venster Start Game op de knop Nieuw.
3. Voer een naam en een zaadje in.
4. Selecteer de nieuwe wereld die u hebt gemaakt en voer deze in. Ga door de intro -reeks totdat je bij de spawn -stenen komt. Het maakt niet uit of u een nieuw of oud personage gebruikt.
5. Log uit bij het spel.
6. Klik op het pictogram Start op de taakbalk. Type: % AppData % en klik erin.
7. Ga vanuit de map AppData naar LocalLy en vervolgens Irongate, dan Valheim, dan werelden.
8. Zoek de twee bestanden die zijn vernoemd naar de wereldnaam die u hebt gemaakt. De twee bestanden hebben de extensies: DB en FWL. U verplaatst/kopieert deze later naar de server.
2. Installeer Valheim Dedicated Server Tool
0. Installeer stoom op de servercomputer, log in met uw eigen account. U kunt inloggen op meer dan één plaats tegelijk.
1. Filter in stoom uw lijst uit om tools weer te geven.
2. Zoek Valheim Dedicated Server Tool en installeer het.
3. Ga naar waar u de server -app hebt geïnstalleerd en zorg ervoor dat de extensies van de bestandsnaam worden ingeschakeld.
4. Maak een txt-bestand en hernoem het naar start-valheim-server.knuppel
5. Start-valheim-server bewerken.Bat met Kladblok.
6. Kopieer het volgende en plak het in het Bat -bestand.
@echo off set Steamappid = 892970 echo “Server Start Server Ctrl -C om” Valheim_Server -Nographics -BatchMode -Name -Name “YeterverName” -port 2457 -world “TheworldFileName” -password “YourownPassword” te verlaten
7. Sla dat bestand op.
8. Het poortnummer kan variëren. 2457 werkte voor mij, maar 2456 kan in plaats daarvan voor u werken. Hangt af van uw router/modem.
0. Open uw opdrachtprompt vanaf het begin door CMD te typen.
1. Type: ipconfig
2. Let op uw IPv4 -adres. De onze is: 192.168.1.68 – De jouwe kan anders zijn. Sluit CMD.
3. Ga naar het admin -paneel van uw router vanuit uw internetbrowser. Met Telus gebruiken we http: // 192.168.1.254 – De jouwe kan anders zijn.
4. Log in en ga naar Firewall en ga dan naar de port forwarding. Dit kan met u verschillen ^_ ^. Zoek gewoon de haast doorsturen.
5. Typ in LAN IP -adres uw IPv4 -adres in.
6. In WAN/LAN START PORT: 2456
7. In WAN/LAN EINDE PORT: 2458
9. Herhaal 5 tot 8 om een item voor UDP toe te voegen als u hierboven niet tegelijkertijd TCP als UDP kunt selecteren.
4. Firewall -uitzonderingen
1. Klik op Start, Type: Firewall. Kies Windows Defender Firewall met geavanceerde beveiliging.
2. Klik op inkomende regels.
3. Klik op Nieuwe regel aan de rechterkant.
4. Op het algemeen tabblad, voeg Valheim TCP in naam toe, zorg ervoor dat het selectievakje voor ingeschakeld is aangevinkt en de actie is de verbinding toegestaan.
5. Onder protocollen en poorten is het type TCP. Lokale poort is specifieke poorten, in het vak, voert 2456-2458 in, externe poort is alle poorten. Klik op Toepassen en oké.
6. Herhaal stap 5 om Valheim UDP toe te voegen met het type als UDP.
7. Voeg nog een nieuwe regel toe en deze keer in de naam van het tabblad, voer Valheim TCP -server in.
8. Selecteer onder programma’s en services het pad- en toegewijde uitvoerbare server (valheim_server.exe) voor “dit programma”.
9. Onder protocollen en poorten, maak het type TCP en al het andere is alle poorten.
10. Herhaal stap 7 tot 9 maar voor Valheim UDP -server voor de naam en UDP voor het type.
5. Kopieer/verplaatst wereldbestanden over
In “Create World Stap 8”, kopieer of verplaats die bestanden naar dezelfde locatie in de server. Dus op de servercomputer, bij het begin, Typ % AppData % en ga naar de juiste Valheim -wereldmap en laat ze erin vallen.
1. Start Valheim -spel.
2. Klik in het startspel Start Game.
3. Klik op IP JOIN.
4. Voer het IPv4 -adres van uw server in, gevolgd door de poort. Bijv.: 192.168.1.1: 2457 – Als 2457 niet werkt, probeer dan 2456 of 2458.
5. Voer het wachtwoord in wanneer gevraagd en heb plezier.
1. Ga naar uw internetbrowser. Typ mijn IP.
2. Let op dit IP -adres.
3. Geef het aan je vriend en vraag hen om het in de join ip -box samen met de poort in te voeren.
8. Host meerdere servers
U kunt tegelijkertijd meer dan één Valheim -wereld hosten door extra werelden te maken, in dezelfde wereldmap op de server te plaatsen en nog een reeks cijfers door te brengen. Zorg ervoor dat hun namen allemaal verschillend zijn. Op onze server hosten we 3 Valheim-werelden met behulp van poorten 2456-2458, 3456-3458 en 4456-4458. Om elke server te starten, moet u een ander BAT -bestand maken voor elke plaats in de Valheim Dedicated Server -map. Bijv.: Server-Start-1.Bat, server-start-2.vleermuis, enz. Je kunt ze allemaal tegelijkertijd uitvoeren, let op gewoon dat je betere hardware nodig hebt, hoe meer games je host.
9. Auto World Back-Up (optioneel)
Dit batchbestand wordt eenmaal per dag op het geselecteerde tijdstip uitgevoerd. In de aangewezen back-upmap vindt u een map met de datum waarop de back-up is gebeurd en de tijd. Merk op dat het alles in de map Valheim World zal maken. Dit script zal ook voor de client-side werken.
Een grote dank aan Crucialh voor het repareren en verbeteren van het CMD -bat -script.
0. Zoek een geschikte locatie om al uw serverwereldback-ups op te slaan en er een map voor te maken. Bijv.: De wortel van C -drive of een andere drive. De mijne is op D-drive genaamd Valheim-Server-Back-Ups.
1. Ga naar waar u de Valheim Dedicated Server Tool hebt geïnstalleerd.
2. Maak een txt-bestand en hernoem het server-wereld-backup.Bat – Dit is in het idee dat u al bestandsverlenging hebt ingeschakeld.
3. Klik met de rechtermuisknop op het Bat -bestand en bewerk het met Kladblok.
4. Kopieer en plak het volgende in het BAT -bestand:
Echo Thorny_Lunacy_ig houdt van back-ups met CrucialH’s hulp! Stel “SourcePath =%AppData%\ in..\ Locallow \ irongate \ valheim \ Worlds “set” targetRootPath = d: \ valheim-server-backups “voor /f” tokens = 1* delims = “%% a in (‘datum /t’) doen datestr = %% Een set “timevar =%tijd: ~ 0,2%-%tijd: ~ 3,2%” set targetDirectororyName =%datum%_%timevar%echo proberen%sourcePath%te kopiëren naar%targetRootPath%\%targetDirectoryName%Rem pauze Robocopy “%sourcePath%” “%targetRootPath%\%targetDirectororyName%” /E /MIR REM -pauze
Waar het zegt Set “TargetRootPath = D: \ Valheim-Server-Backups”, moet u de D: \ Valheim-Server-Backups “Drive Letter and Folder Name wijzigen dienovereenkomstig. Misschien wil je dat je wereld redt om een back -up te maken op C Drive of E Drive?
5. Sla het bestand op en verlaat.
6. Klik op Windows Start en typ: Taakplanner
7. Open het programma.
8. Klik in het rechtermenu op “Basistaak maken”.
9. Typ in het naamveld van de naam: Valheim Server World back-ups
10. Klik op Volgende en kies: Dagelijks
11. Klik op Volgende en selecteer de voorkeurstart dag en tijd. Laat het selectievakje van de tijdzone niet worden aangevinkt.
12. Typ in het herhalen van elk veld in hoe vaak u de back-up wilt laten gebeuren. Dagelijks = 1, om de twee dagen = 2, enz. Klik op Volgende na.
13. Kies Start een programma en klik vervolgens op Volgende.
14. Klik onder programma/script op de knop Bladeren. Zoek en selecteer de server-wereld-backup.vleermuisbestand. Klik daarna op de knop Voltooien.
Opmerking: als u Windows-taakplanner niet wilt gebruiken om automatisch een back-up van uw serverbestanden te maken en in plaats daarvan het BAT-bestand handmatig uit te voeren, slaat u stappen 6 naar 14 over. Klik met de rechtermuisknop op het Bat -bestand en klik op Verzenden naar desktop. Wanneer u maar wilt, kunt u dubbelklikken op de snelkoppeling op uw bureaublad om het back-upproces uit te voeren.
PowerShell -scriptversie: Scroll naar beneden naar de reacties en zoek naar de opmerking van Crucialh voor de PowerShell -versie.
10. Subdomeinverbinding (optioneel)
Dit is met name handig als uw internetservice geen statisch IP -adres gebruikt, wat betekent dat uw externe IP zo nu en dan verandert. Dit is ook handig, als u liever een subdomeinnaam gebruikt om lokaal in te loggen, als u problemen heeft met het onthouden van tekenreeksen van getallen. De onderstaande stappen zijn voor CPanel-gebruikers, maar het uitgangspunt is nog steeds vergelijkbaar voor niet-cpanelgebruikers.
Verdere opmerking, dat hoewel de onderstaande instructies subdomeinconfiguraties weerspiegelen, u uiteindelijk ook kunt doen voor het domein zelf. Het is echter geen goed idee, vooral als u uw domeinnaam gebruikt voor een website.
1. Log in op uw domeinregistrar of hostingservice.
2. Ga naar uw zone -editor en klik op de knop Behoren voor het specifieke domein.
3. Klik op de functie “Een record toevoegen” of “Record toevoegen”.
5. TLS bij 1200 is prima.
6. Zorg ervoor dat het recordtype een A -record is.
7. Voer in het IPv4 -adresveld uw externe IP in voor uw spelers die op afstand inloggen, of uw interne IP als u lokaal inlogt. Lokaal zoals op uw server bevindt zich op dezelfde plaats waar uw gaming -pc zich bevindt. Mijn spelers die op afstand inloggen, gebruiken bijvoorbeeld “gamen.Thornylunacy.com “, maar voor mensen die zich lokaal vanuit mijn huis inloggen, zouden ze” LocalGaming gebruiken.Thornylunacy.com “.
8. Bewaar het record.
9. Wanneer je spelers direct op afstand verbinding willen maken met het spel, zouden ze binnenkomen: YoursubName.Uw domeinnaam.com: poort# – Bijvoorbeeld: gaming.Thornylunacy.com: 2457 – Om lokaal in te loggen, zou het zijn: LocalGaming.Thornylunacy.com: 2457
10. Als extra opmerking is het prima om één subdomein te gebruiken voor meerdere games die je host. Als u bijvoorbeeld een Minecraft -server bovenop een Valheim -server uitvoert, kunnen uw spelers eenvoudig een directe verbinding maken met hetzelfde subdomeinadres met de poort # van de Minecraft Server. Bijv.: Gaming.Thornylunacy.com: 25565
Voor de Tech Savvy Network Admins: ik heb geprobeerd een SRV -record te maken voor de poort #, maar het werkte om een of andere reden niet. Daarom moeten spelers nog steeds een poort # aan het subdomein-adres toevoegen.
11. Veel voorkomende problemen (FAQ)
Bijgewerkt: 2022-June-02
i. Mijn kracht ging uit. Ik heb mijn server weer ingeschakeld, maar niemand kan er weer verbinding mee maken.
A. Open vanuit uw servercomputer PowerShell of CMD en Type: Ipconfig
B. Controleer of uw IPv4 niet is gewijzigd. Als dat zo is, moet u uw poort -doorstuur -IP bijwerken om deze wijziging weer te geven.
C. Open uw browser vanuit de server -pc en zoek: mijn IP
D. Als het IP is gewijzigd, let dan op en geef het aan je vrienden die op afstand verbinding maken. Ook hebt u dit nieuwe IP-adres nodig voor uw subdomein als u uw IP-adres hebt toegewezen aan een subdomeinnaam.
II. Welke mod manager zou u aanbevelen voor de server?
R2ModManager. Het maakt het voor uw spelers een stuk eenvoudiger om als pakket bij te werken. Een van Ginsengsamurai’s Steam Friends (Bjorn) heeft deze opstelling op hun server en het is super handig om iedereen op dezelfde pagina te houden. Ginsengsamurai gebruikt echter zelf geen mods op zijn servers, zonder wereld te riskeren. Totdat Valheim geen vroege toegang heeft, zal het gebruik van mods altijd een risico zijn. Zorg er dus voor dat je een back-up van je wereld periodiek bespaart.
Hoe u Valheim -server host
Nadat u op de link klikt, kunt u de geselecteerde optie “Openen” behouden of het bestand lokaal opslaan en vervolgens dubbelklik om het uit te voeren om het uit te voeren. Ga door met de installatie door “Connect” te selecteren in het volgende dialoogvenster.
Voer de inloggegevens voor de server in door op “Meer opties” te klikken en “Gebruik een ander account” na de andere en voer vervolgens de inloggegevens in voor uw Valheim -server. Als u hiervoor nog geen individuele gegevens hebt geconfigureerd, vindt u deze referenties in het cloudpaneel onder “Gebruikers” en “eerste wachtwoord”.
De eerste keer dat u een verbinding tot stand brengt, ontvangt u een beveiligingswaarschuwing omdat het Valheim Server -certificaat nog niet als betrouwbaar is geclassificeerd. Bevestig dit bericht met “OK” om de verbinding tot stand te brengen. Als u ook het selectievakje aanvinkt dat u niet opnieuw moet vragen, ontvangt u het bericht niet op latere verbindingen.
Stap 2: Installeer Valheim -server via Steam
De meest handige manier om de software te downloaden voor het hosten van uw eigen Valheim Dedicated Server is via Steam. Installeer stoom dan Log in met het Steam -account waar u Valheim op hebt gekocht. Navigeer naar uw spelbibliotheek en gebruik de zoekfunctie om te zoeken naar de speciale serversoftware. Typ hiervoor eenvoudig “Valheim” in het gedeelte “Tools” in en u ziet onmiddellijk de bijpassende hit “Valheim Dedicated Server”. Selecteer het zoekboeking door links op te klikken en druk ten slotte op “Installeren” om de installatie te starten.
Stap 3: Serverconfiguratie
Theoretisch kunt u nu op elk gewenst moment starten en stoppen met uw Valheim -server via de Steam -client. De interface biedt echter geen opties om de eigenschappen van de server te herzien
C: \ Program Files (x86) \ Steam \ Steamapps \ Common \ Valheim Dedicated ServerMarkeer het batchbestand door met de rechtermuisknop te klikken en selecteer de optie “Bewerken” om het configuratiebestand te openen in de standaardeditor. De informatie voor de server is te vinden in de onderste regel van het bestand:
Valheim_server -nographics -BatchMode -name "My Server" -Port 2456 -World "Dedicated" -Password "Secret"De drie parameters in aanhalingstekens zijn relevant en vereist in dit geval:
- Naam: De naam van uw Valheim -server, die wordt weergegeven in de serverlijst in de client als u de server openbaar maakt.
- Wereld: De naam van het opslagbestand van de Valheim -server
- Wachtwoord: Het wachtwoord voor toegang tot uw server
Servernaam, naam van het opslaan bestand en wachtwoord moet van elkaar verschillen!
Voeg aan het einde van de batchopdracht optioneel de entry -public 1 of -public 0 toe als u wilt dat uw server wordt vermeld als een community -server (1) of privé -server (0). Bewaar ten slotte de wijzigingen in het bestand Start_headless_server.
Het bestand start_headless_server biedt (momenteel) geen manier om een individueel zaad op te geven voor de aard van de gamewereld. Met de volgende truc kun je nog steeds een individuele gamewereld instellen voor je Valheim -server: Start een spel met één speler met het gewenste zaadje en sla het opslaanspel op de server op in de map c: \ user \ gebruikersnaam \ appData \ locallow \ irongate \ valheim \ werelden. Geef vervolgens de naam op van de opslaan in het bestand start_headless_server en uw server laadt het juiste zaadje bij het opstarten.
Stap 4: doorstuur TCP/UDP-Ports 2456 tot 2458
Voor gebruikers om verbinding te maken met uw Valheim -server, moet u verbindingen toestaan via TCP- en UDP -poort 2456. Bovendien beveelt de ontwikkelaar ook aan om poorten 2457 en 2458 door te sturen, dus definieer eerst de juiste regels voor de serverfirewall voordat u uw server start – als een Ionos -klant, kan deze stap ook handig en gemakkelijk worden uitgevoerd in het cloudpaneel:
Open het gedeelte “Server” en klik op “Netwerk” en “Firewall-beleid” in het menu Linker zij, de ene na de andere. Markeer uw Valheim -server en voeg de regels toe voor de drie poorten – 2456, 2457 en 2358 – onder “Inkomen”. Selecteer in alle drie de gevallen “Alles” voor “toegestane IP” en “TCP/UDP” voor het protocol.
Het doorsturen van poorten in het Ionos -wolkenpaneel kan enkele minuten duren. U kunt de voortgang van de configuratie bekijken onder “Status”.
Stap 5: Start Valheim Server
Nadat u uw configuratie hebt opgeslagen en de poorten hebt doorgestuurd, kunt u uw Valheim -server starten. Dubbelklikt hiervoor eenvoudig op het batchbestand Start_headless_server en De gamewereld wordt automatisch gegenereerd of geladen via de opdrachtprompt, op voorwaarde dat het een al geavanceerde spelstaat is. Na een succesvolle start geeft de opdrachtregel de invoer “Game Server Connected” weer:
Stap 6: Word lid van de Valheim -server
Als u en uw vrienden willen lid worden van de Valheim -server, Start het spel op de gebruikelijke manier, Druk op “Start Game” en selecteer of maak uw gewenste personage. In plaats van een nieuwe wereld te creëren, schakelt u over naar het tabblad “Join Game”. U hebt nu twee opties om een verbinding tot stand te brengen:
- Zoek naar uw server in de lijst met servers van community of vrienden en klik op “Connect”.
- Druk op de knop “Join IP”, voer het IP -adres van uw Valheim -server in en klik vervolgens op “Connect”.
Als u uw Valheim -server host als een community -server, kan het enige tijd duren voordat deze in de lijst verschijnt. Met IP -toetreding heeft u echter een alternatief dat vanaf het begin zou moeten werken.
Voer nu het wachtwoord in het configuratiebestand in om de verbindingsinstellingen te voltooien om de verbindingsinstellingen te voltooien. Na de laadtijd kan het gezamenlijke Valheim -avontuur beginnen!
Maak een verklaring met die van uzelf .GG -domein en laat de spellen beginnen. Registreer uw eigen .GG -domein nu met Ionos.
Gerelateerde artikelen
Rust Server Hosting: maak je eigen server
- 02/16/2021
- Weet hoe
Tijdens de vroege toegangsfase eind 2013 werd het al snel duidelijk dat de Survival Computer Game Rust veel potentieel had en na slechts één maand had de game een half miljoen exemplaren verkocht. Dankzij de Rust -servers van verschillende Twitch -streamers is de multiplayer vandaag populairder dan ooit. Hier leest u hoe u uw eigen Rust -server host.
Een CS maken: GO-server: systeemvereisten en how-to
- 02/10/2023
- Weet hoe
“Counter-Strike: Global Offensive”, CS: Go For Shorts is een van de meest populaire online games wereldwijd sinds 2012. De verschillende multiplayer -modi hebben een enorme fanbase die zelfs jaren na release blijft groeien. Spelen met vrienden is op zichzelf geen probleem – maar met je eigen CS: Go Server heb je de meeste keuzevrijheid.
Stel een mumble -server in – A How To For Mumble Server Hosting
- 05/12/2021
- Weet hoe
Of het nu een multiplayer -game of een podcast -project is, de mumble voice chat -software wordt steeds populairder. De open-source oplossing heeft een aantrekkelijk eenvoudige structuur zonder functies te scrimpen. Een ander voordeel is dat iedereen zijn eigen mumble -server kan maken. We leggen alle stappen van de installatie uit, van het kiezen van het juiste serverpakket tot de uiteindelijke configuratie.
Bevredigende speciale server: hosting en setup
- 30/11/2022
- Weet hoe
Spelers van over de hele wereld hebben veel plezier met het fabrieksopbouwspel, bevredigend, in de vroege toegangsfase. Als je het spel niet alleen wilt spelen, kun je ook deelnemen aan het avontuur met vrienden en kennissen op een speciaal gehoste bevredigende server, bijvoorbeeld. Wat zijn de vereisten hiervoor? En hoe maak je een bevredigende speciale server?
Hoe een Valheim -server in te stellen met Docker
- 08/02/2023
- Weet hoe
U kunt uw eigen server instellen voor Valheim met Docker en het duurt maar een paar minuten. Als u de juiste hostinghardware hebt, hoeft u alleen de juiste container -engine en de Valheim Docker -afbeelding te installeren. In deze speciale gids zullen we uitleggen welke stappen u moet nemen, zoals hoe u uw poorten kunt openen, bijvoorbeeld.