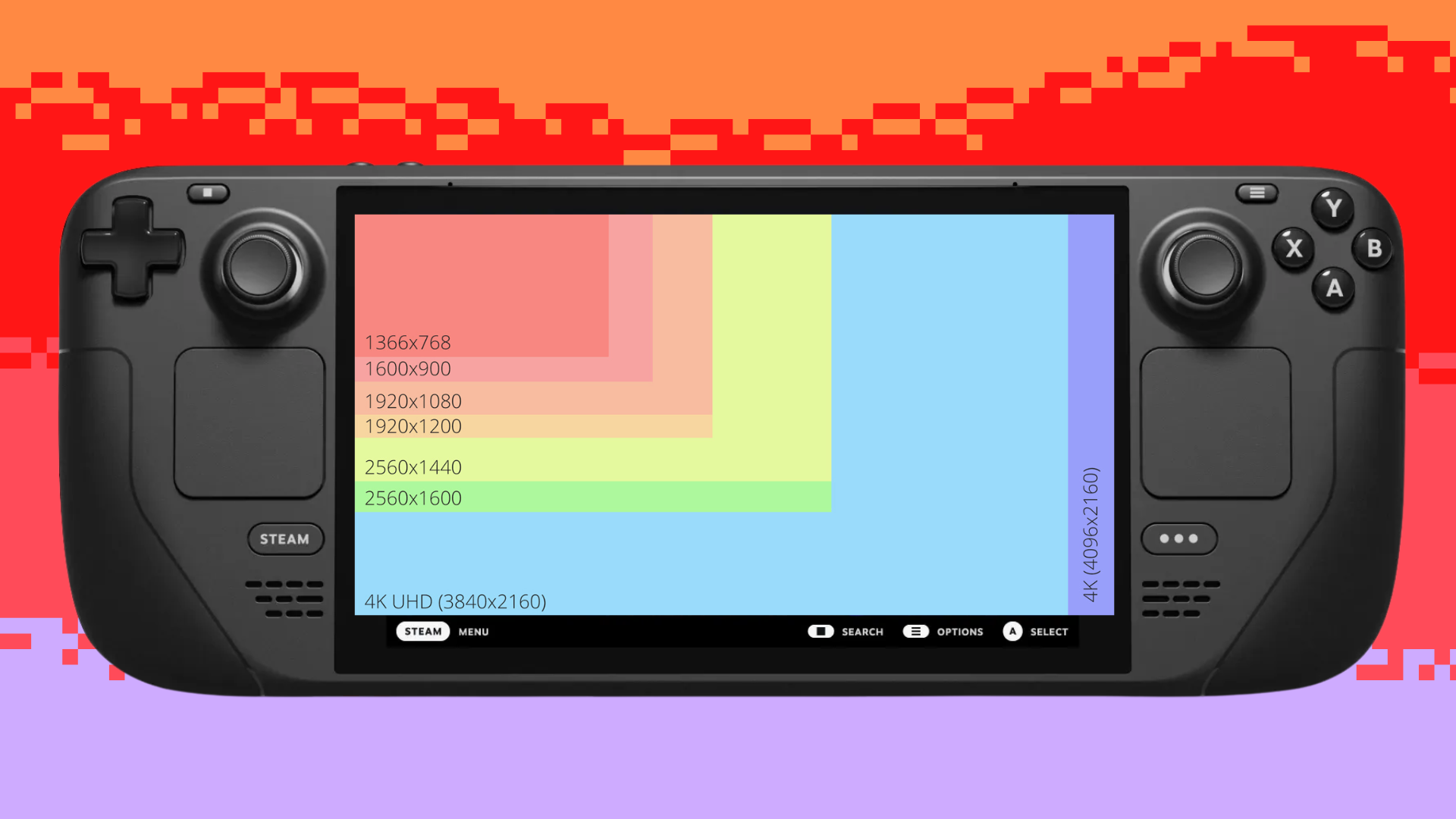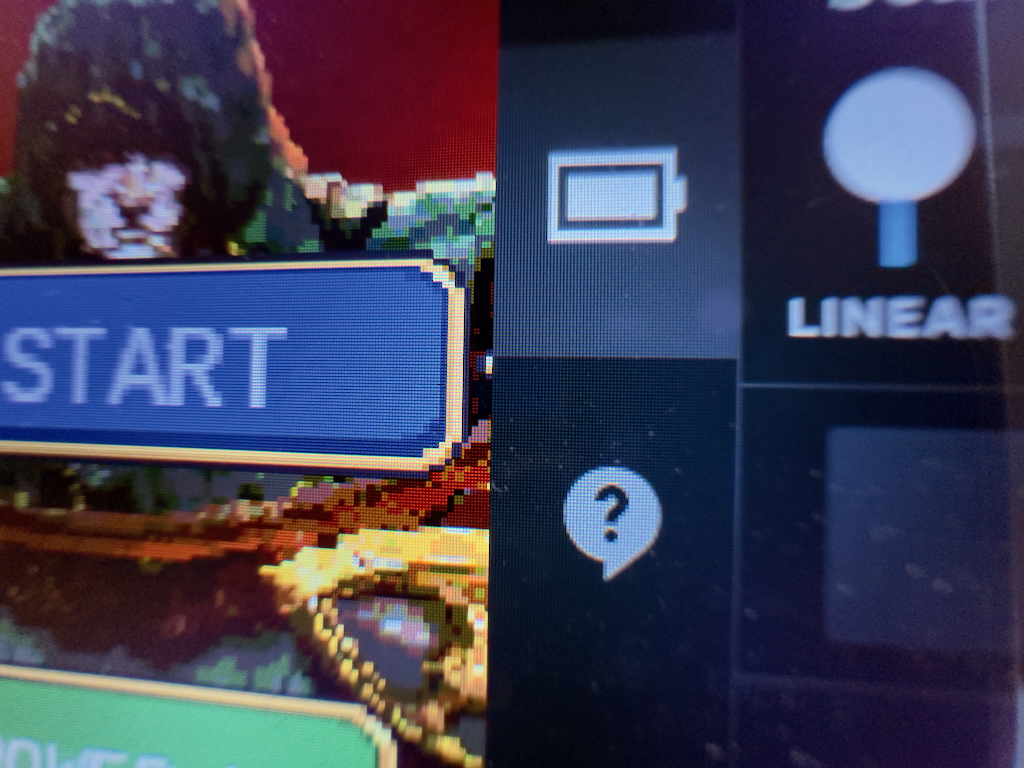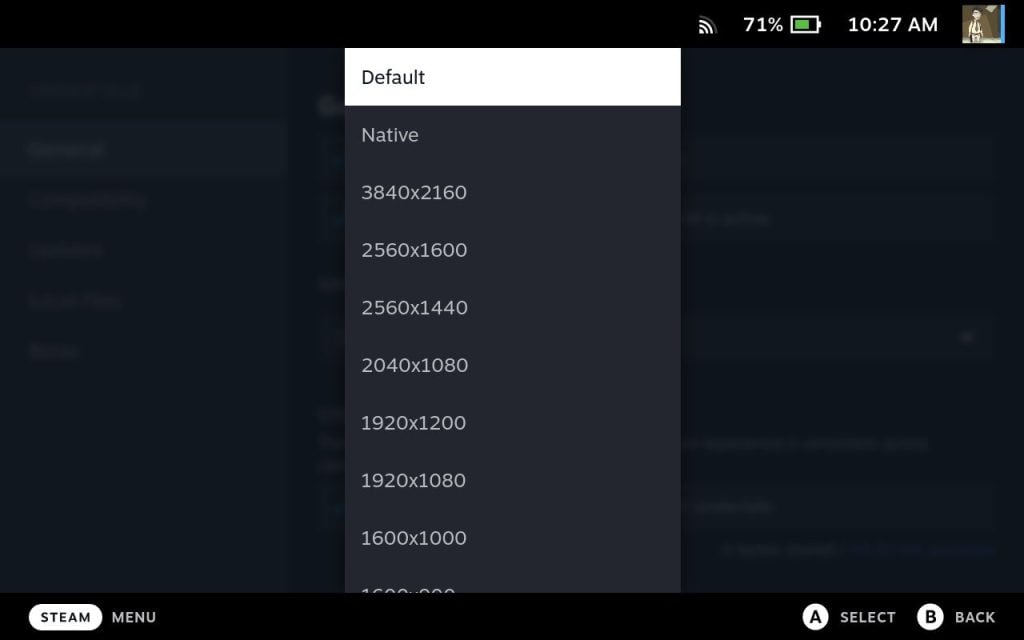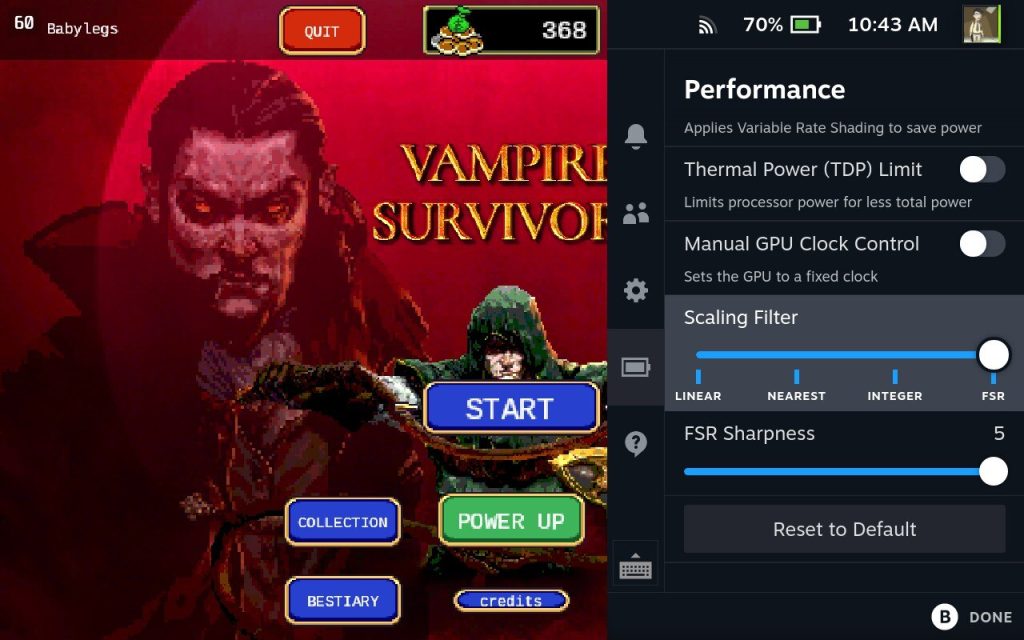Resolutie van stoomdek – Alles wat u moet weten – TheGamingSetup, Gaming op groot scherm: hoe u uw stoomdek kunt aansluiten op een tv of monitor | Pcmag
Gaming op groot scherm: hoe u uw stoomdek kunt aansluiten op een tv of monitor
Stap 5: Als je dat nog niet hebt gedaan, draai je stoomdek toe en geef je weer aan. Wacht minstens enkele seconden tot het dek naar het externe display schakelt. Als het er niet uitziet dat het werkt, controleer dan het invoernummer van de HDMI-poort en zorg ervoor dat uw display de rechterkant bevindt. Soms zal het loskoppelen van uw HDMI -kabel en het weer aansluiten bij het oplossen van herkenningsproblemen.
Resolutie van stoomdek – alles wat u moet weten
Het Steam Deck heeft een gezonde hoeveelheid resolutie -opties om u te helpen de prestaties te persen en uw game -ervaring aan te passen, handheld of gedokt. Hier is alles wat u moet weten over de resolutie -instellingen van het dek.
Wat is de resolutie van het stoomdeck?
De De native resolutie van Steam Deck is 1280 × 800 die bijna hetzelfde is als een resolutie van 720p.
De resolutie van 1280 × 800 resulteert in een niet-standaard 16:10 beeldverhouding, vergeleken met de meer voorkomende 16: 9 in gaming. Games die niet 16:10 Natuurlijk ondersteunen, hebben zwarte staven aan de zijkanten van het display.
Het scherm van het stoomdek is 7 centimeter over, waardoor de PPI van het stoomdek vergelijkbaar is met de Nintendo -schakelaar. Dit is hetzelfde voor alle stoomdekmodellen.
Resolutie van stoomdek wanneer aangemeerd
Het stoomdek ondersteunt resoluties tot 4K (3840 x 2160) bij 60Hz wanneer het wordt aangemeerd. Hier zijn enkele belangrijke resoluties en verversingspercentages die het stoomdek kan ondersteunen via HDMI 2.0:
- 3840 x 2160 @ 60Hz
- 2560 x 1440 @120 Hz
- 1920 x 1080 @240Hz
Houd er rekening mee dat het Steam Deck is ontworpen om games te uitvoeren op 720p, dus het deck zal de uitdaging hebben om games te runnen bij deze hoge resoluties en de tarieven te vernieuwen.
Resolutie -instellingen voor stoomdek – Hoe de resolutie te wijzigen
In de docked -modus wordt het stoomdek standaard de resolutie van het scherm, dus als u uw stoomdek aan een 4K -tv aanmeldt, wordt het standaard 3840 x 2160.
Om de resolutie in de dokmodus te wijzigen:
- Klik op de stoomknop en ga naar de instellingen
- Klik vervolgens op Weergave
- Onder externe displayschaling moet een resolutie zoeken
- Ingesteld op de gewenste resolutie
Houd er rekening mee dat zelfs als Steam Deck een 4K -uitvoer kan produceren, deze waarschijnlijk niet in staat zal zijn om games op 4K te besturen, zou ik voorstellen om 1080p te gebruiken als doelwit voor externe displays.
In de handheld -modus kunt u met het stoomdek niet de resoluties wijzigen
Hoe de resolutie -instellingen voor games te forceren
U kunt individuele resoluties instellen voor elk spel op het stoomdek:
- Open de pagina van elk spel dat je op het dek hebt geïnstalleerd
- Klik op het tandwielpictogram en vervolgens in eigenschappen
- Stel onder generaal elke resolutie in die u wilt spelen
Force Resolutions is nuttig omdat AAA 3D -spellen verschillende stroomvereisten hebben dan een 2D Side Scroller. Je zou kunnen genieten van een 2D -game met een hogere resolutie, terwijl je ervoor zorgt dat de 3D -spellen nog steeds fatsoenlijke prestaties hebben.
Het forceren van resoluties kan ook nuttig zijn als er games zijn die kieskeurig zijn met resoluties, waardoor het dwingen een goede manier is om de compatibiliteit met het stoomdek te maximaliseren.
Stoomdek en FSR
FSR staat voor FidelityFX Super Resolution, het is een AMD -technologie die machine learning gebruikt om gaming -resoluties in realtime op te schalen zonder enige hit op de prestaties. Het werkt op een vergelijkbare manier als de DLSS van Nvidia.
FSR kan bijvoorbeeld een resolutie van 720p nemen en deze op 1080p opschalen met minimale impact op de prestaties, waardoor u een scherpere game hebt met behoud van vloeibaarheid.
Sommige games ondersteunen FSR native. In het stoomdek kunt u FSR door snelle instellingen forceren.
- In een spel, druk op de knop Quick Access (…)
- Navigeer naar het tabblad Performance, het is een batterijpictogram
- Scroll naar beneden naar schaalfilter
- Selecteer FSR voor schaalfilter
- Kies een FSR -scherpteniveau
- Laat uw in-game resolutie lager vallen om de prestaties te verbeteren
- Tweak naar wens!
Dit artikel kan gelieerde links bevatten. Wanneer u via links koopt, kunnen we een affiliate commissie verdienen.
Gaming op groot scherm: hoe u uw stoomdek kunt aansluiten op een tv of monitor
Wil je je stoomdek gebruiken met een groot scherm? Deze informatie over informatie-boordevolgereiken leidt u door de nodige stappen.
Mijn carrière heeft me door een eclectisch assortiment van velden gebracht en me verbonden met mensen uit alle lagen van het leven. Deze ervaring omvat constructie, professionele koken, podcasting en natuurlijk schrijven. Ik ben sinds 2009 geeky op te typen, uiteindelijk een freelancing -positie op PCMAG. Dit bloeide in een fulltime technische analistenpositie in 2021, waar ik mijn persoonlijk inzicht leen in de kwestie van webhosting, streaming van muziek, mobiele apps en videogames.
https: // www.pcmag.com/how-to/connect-steam-dek-tot-tv-of-monitor
(Credit: René Ramos; Steam)
Het aansluiten van uw stoomdek op een televisie of monitor is nog nooit zo eenvoudig geweest, dankzij de vele dockingstations die kort na de release van de PC op de scène verschenen. Ze laten je op een groot scherm spelen met een bekabelde of draadloze controller, of je stoomdek omzetten in een werkstation. Nog beter, sommige van deze verkleinende dokken, zoals het populaire JSAUX -verbeterde dockingstation ($ 49.99) of officieel klepstoomdockingstation ($ 89), accepteer firmware-updates, zodat u kunt genieten van een geoptimaliseerde, grootschermervaring. Het zijn must-have apparaten als je niet wilt werken of spelen met het 7-inch display van het stoomdeck.
Dock je stoomdek aan met deze hubs
JSAUX heeft een geüpgraded dockingstation voor Steam Deck HB0603
Klep Steam Deck Dock Review
De meeste stoomdek dokken delen vergelijkbare functies, hoewel enkele van de duurdere versies met een paar extra’s worden geleverd. Ze hebben allemaal een USB-C-poort om een lader, een HDMI-poort te accepteren om verbinding te maken met een display en een USB-C-dongle om verbinding te maken met het stoomdek. De meeste worden ook geleverd met extra USB 3.0 of 3.1 poorten. Uw HDMI -poort kan variëren, met enkele met de HDMI 1.4 (4K bij 30Hz) of HDMI 2.0 (4K bij 60Hz) specificatie.
Ethernet -poorten variëren ook per fabrikant, hoewel het een gemeenschappelijk kenmerk is van de vele dokken. Houd er echter rekening mee dat het stoomdek en de vele dokken allemaal redelijk nieuw zijn, dus er zijn nog een paar display-gerelateerde bugs die nog worden geplet.
Hoe u uw stoomdek op een dok kunt aansluiten
Gelukkig is het aansluiten van een stoomdek op een dok een redelijk plug-and-play affaire. Minimale pruteling is nodig zodra u de gewenste kabels hebt ingevoegd waar ze moeten zijn. Hier is hoe je het kunt doen.
- Sluit een HDMI -kabel aan van uw dok met de monitor of tv.
- Sluit de USB-C-oplader aan op een stroombron en met de achter-USB-C-poort van het dok. U wilt de USB-C-oplader gebruiken die bij uw stoomdek is geleverd, tenzij de fabrikant anders verklaart. Merk op dat het officiële dockingstation van Valve wordt geleverd met zijn eigen USB-C-oplader.
- Plaats het stoomdek op het dok en sluit de USB-C-dongle aan op de poort bovenop het stoomdek.
Je zou op dit moment goed moeten zijn om te gaan. Schakel uw monitor- of tv -ingangen, geef het display ongeveer 10 seconden om het signaal te detecteren en geniet van de stoomdekvoed op het grote display.
Hoe u ondersteuning met dubbele monitor kunt instellen voor uw stoomdek dok
Als u een dual-display-setup met uw dock wilt uitvoeren, moet u het stoomdek naar de desktopmodus schakelen. We raden ten zeerste aan om een toetsenbord en muis aan te sluiten voor pc-achtige navigatie. Het maakt het opzetten van twee schermen veel gemakkelijker. Hier is hoe je het kunt doen.
- Sluit uw monitors aan op uw stoomdek dok.
- Druk op de fysieke stoomknop van het stoomdek of het stoomknoppictogram in de lagere hoek van het scherm.
- Klik op Power.
- Selecteer Schakelaar naar desktop. Vanaf nu moet u navigeren via een touchscreen of met een verbonden muis.
- Klik op het witte KDE-pictogram in de linkerbovenhoek van het scherm.
- Selecteer Systeeminstellingen.
- Selecteer Display -instellingen.
- Scroll naar beneden en selecteer de schermweergave die werkt voor uw setup.
Problemen oplossen en een stoomdek dock bijwerken
Ondanks de relatief soepelheid van het algehele installatieproces, is het heel goed mogelijk dat uw tv geen signaal detecteert of weergeeft. Als uw installatie niet correct wordt weergegeven, heeft uw dock mogelijk een firmware -update nodig.
Aanbevolen door onze redacteuren
Verschillende Docks -hardware die kunnen worden verbeterd met firmware -updates. Het dockingstation van Valve accepteert firmware -updates rechtstreeks via het stoomdek. Anderen moeten worden aangesloten op een computer om updates te ontvangen. De verschillende stoomdek dokken van JSaux kunnen bijvoorbeeld via USB-C worden aangesloten op een Windows-pc voor firmware-updates. In dit specifieke voorbeeld verbetert de update de compatibiliteit met bepaalde LG -tv’s. U kunt er hier meer over lezen.
Als uw apparaat up -to -date is, maar u nog steeds signaalproblemen heeft, probeer dan een of twee keer te fietsen tussen slaapmodi om dingen op te ruimen. Het stoomdek heeft een nieuwsgierige gril die het schermscherm flubt wanneer het wordt aangemeerd. Als de tv of monitor na ongeveer 10 seconden niet correct wordt weergegeven, probeer dan deze eenvoudige truc om de foto te laten werken.
- Met het stoomdek aangesloten op het dok, plaats het systeem in de slaapmodus door op de aan / uit -knop te tikken.
- Zodra het systeem zich in de slaapmodus bevindt (geef het een paar seconden), tikt u opnieuw op de knop om het wakker te maken. Wacht 10 seconden om te zien of het display een signaal ontvangt.
- Als uw tv geen signaal weergeeft, herhaalt u de vorige twee stappen.
Meer stoomdekverhalen
Valve’s Steam Deck is iets van schoonheid, in staat om zelfs de meest afgestane gamers te intrigeren. Houd uw deck in perfecte werkende volgorde door op de top van firmware -updates te blijven. Bekijk onze steeds groter wordende lijst met Steam Deck-geverifieerde games om nog meer uit je stoomdek te halen.
Waarom je op een pc zou moeten spelen
Zoals wat je leest?
Meld je aan voor tips & trucs Nieuwsbrief voor deskundig advies om het meeste uit uw technologie te halen.
Deze nieuwsbrief kan advertenties, deals of gelieerde links bevatten. Abonneren op een nieuwsbrief geeft uw toestemming aan voor onze gebruiksvoorwaarden en privacybeleid. U kunt zich op elk gewenst moment afmelden voor de nieuwsbrieven.
Bedankt voor het aanmelden!
Uw abonnement is bevestigd. Houd uw inbox in de gaten!
Hoe het stoomdek op een tv of monitor te verbinden
Het stoomdek heeft veel kracht voor zijn grootte, en als je op iets groters wilt spelen, kun je het door het te verbinden met een groter display. Dat kan erg handig zijn als je een game speelt waar een groter scherm belangrijk is voor het zien van tekst of details, of als je onderweg bent en wat game -ervaringen wilt delen met een vriendengroep. Het maakt ook bepaalde dingen, zoals werken in de Linux -terminal, veel gemakkelijker bij knutselen.
Moeilijkheid
Duur
Wat je nodig hebt
- Stoomdek
- USB-C naar HDMI-adapter
- TV of monitor met HDMI
- HDMI kabel
Klaar om te beginnen? Hier leest u hoe u uw stoomdek kunt verbinden met een tv of monitor voor een echte ervaring op het grote scherm.
Hoe het stoomdek op een groter display te verbinden
We beginnen met het doorlopen van de hardware die je nodig hebt en bekijk dan het verbindingsproces en hoe je het veilig kunt doen. Met de juiste apparatuur is het overstappen op een tv of monitor een briesje!
Stap 1: Zoek een compatibele tv- of computermonitor. Vergeet niet dat verschillende spellen verschillende resultaten zullen zien bij het verhuizen naar een groot scherm. U kunt een daling van de framesnelheden verwachten voor veel AAA -games (hoewel ze nog steeds moeten spelen), wat betekent dat de verversingssnelheid geen grote zorg is. Voor de beste prestatieresultaten wilt u ook de resolutie rond 1080p behouden, dus 4K -ondersteuning is ook geen probleem.
Wat laat dat achter? Uw display heeft echt een HDMI -poort nodig – dat is het dan ook. De meeste van de hedendaagse monitoren (sommige zijn alleen DisplayPort, maar dit is zeldzaam) en tv’s zullen HDMI -poorten hebben, dus u moet er alleen voor zorgen dat er een gratis HDMI -poort is die u kunt gebruiken.
Stap 2: Vervolgens heb je een USB-C nodig naar HDMI-adapter. De ideale oplossing hier is een station station voor stoomdek, een hub die is ontworpen om alleen dit soort setups te ondersteunen. Helaas is het dockingstation nog niet vrijgegeven en heeft Valve aangekondigd dat het is vertraagd zonder een vaste einddatum in zicht, dus het is op dit moment niet echt een optie. Andere dokken kunnen werken, maar we geven er de voorkeur aan om het officiële dok rechtstreeks uit de bron aan te bevelen.
Het alternatief is het krijgen van een USB-C naar HDMI-adapter. Nogmaals, vanwege de grenzen van het dek, zal bijna elke adapter hier het werk doen. Dit Anker -model is een betaalbare versie voor $ 18 die het lukt. U wilt de USB-C-poort van het stoomdek aansluiten op het ene uiteinde van de adapter en de HDMI-kabel van uw display naar het andere uiteinde.
- ASUS ROG Ally vs. STEAM DECT: Dit is hoe ze vergelijken
- WD’s nieuwe SSD is de stoomdek -upgrade waarop je hebt gewacht
- De beste gebogen monitoren voor 2023
Stap 3: U wilt er ook voor zorgen dat uw HDMI -kabel lang genoeg is, zodat u niet direct naast het display hoeft te zitten. HDMI -kabels die slechts een paar voet lang zijn, is misschien niet de juiste keuze, tenzij u uw stoomdek dicht bij het display kunt houden.
Stap 4: Sluit de HDMI -kabel aan op uw display en vervolgens op uw adapter. Sluit de USB-C-kabel van de adapter aan op uw stoomdek.
Stap 5: Als je dat nog niet hebt gedaan, draai je stoomdek toe en geef je weer aan. Wacht minstens enkele seconden tot het dek naar het externe display schakelt. Als het er niet uitziet dat het werkt, controleer dan het invoernummer van de HDMI-poort en zorg ervoor dat uw display de rechterkant bevindt. Soms zal het loskoppelen van uw HDMI -kabel en het weer aansluiten bij het oplossen van herkenningsproblemen.
Stap 6: Houd uw stoomdek bijgewerkt. Valve heeft gezegd dat ze werken aan het verbeteren van de docking -ervaring met alle externe displays. U wilt profiteren van eventuele software -bugfixes of verbindingsupdates.
Als je meer tips en trucs voor het stoomdek wilt leren, bekijk dan onze gids over enkele van de beste dingen die je met je stoomdek kunt doen.
Aanbevelingen van redacteuren
- Je moet lang wachten op een stoomdek 2
- Hoe u uw Outlook -agenda kunt synchroniseren met een iPhone
- Stoomdek 2? Dit lek suggereert dat Valve aan nieuwe hardware werkt
- Na vier maanden bij de Rog Ally ga ik terug naar mijn stoomdek
- Met Lenovo’s Legion Go, hebben we eindelijk een Steam Deck Killer?