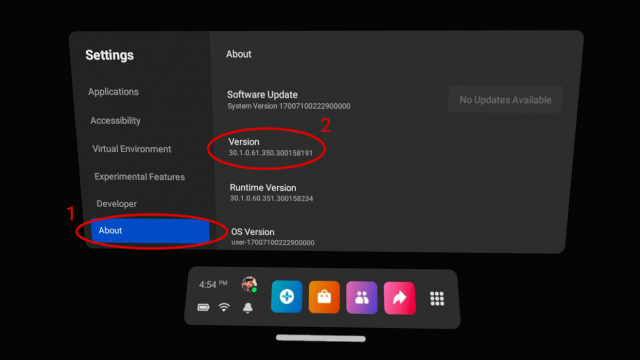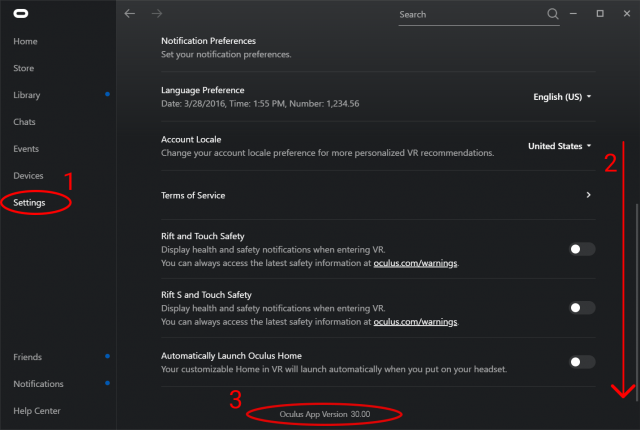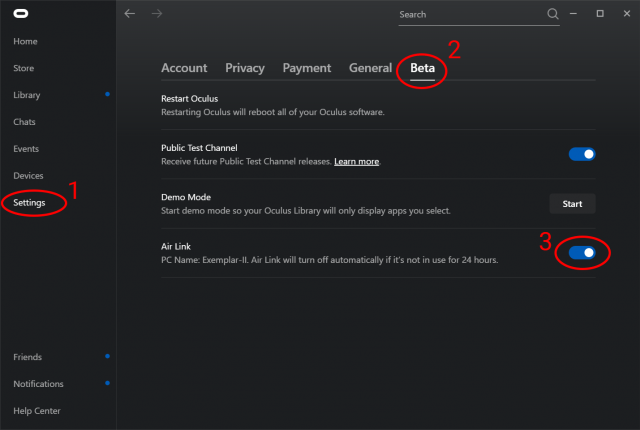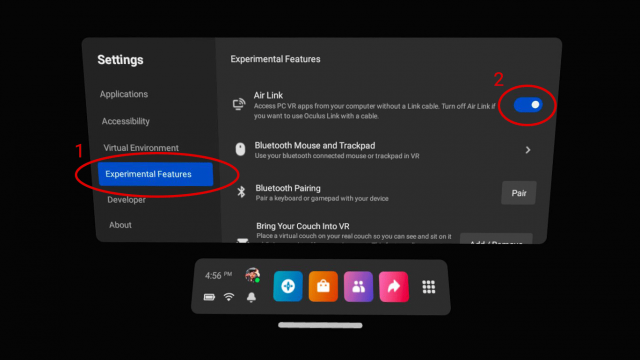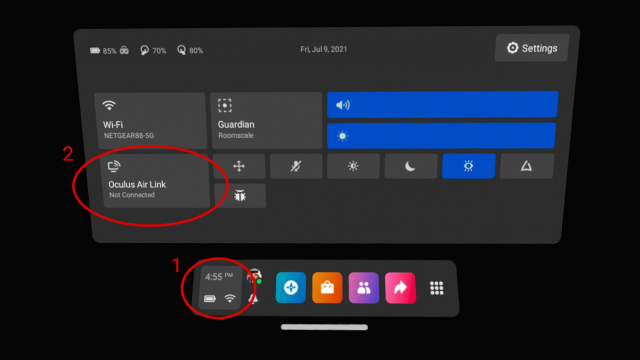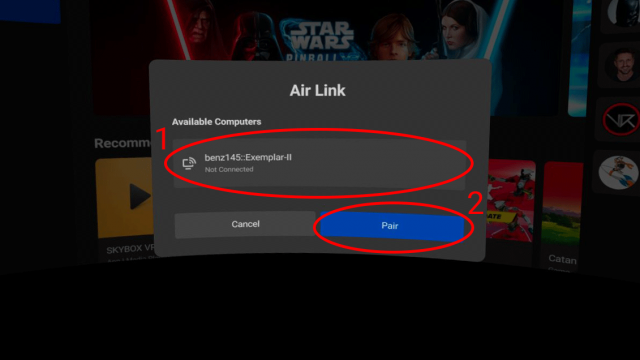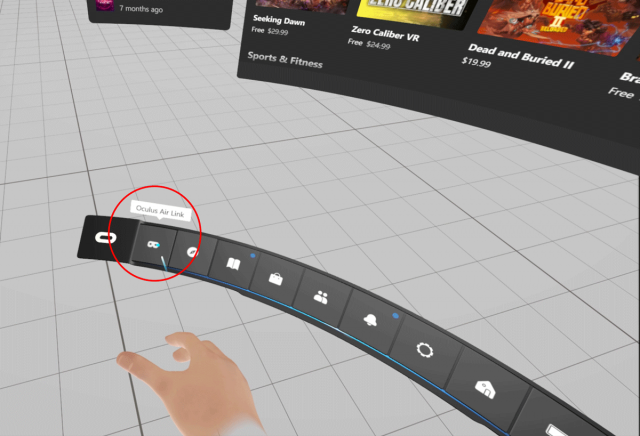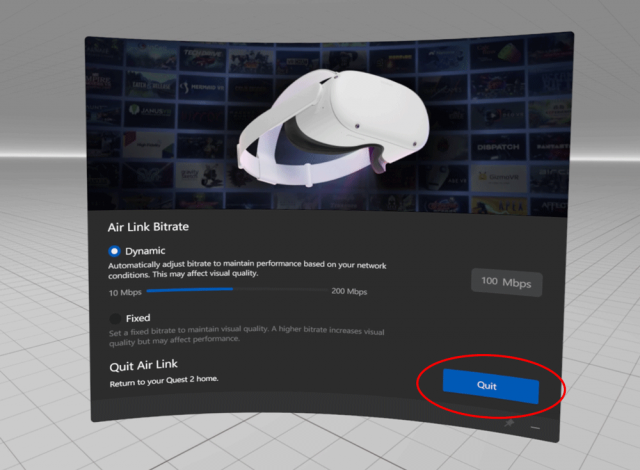Hoe pc VR -games te spelen op Quest 2 Wireless met Oculus Air Link, Fixed Oculus Air Link werkt niet op Windows – Driver Easy
Vaste Oculus Air Link werkt niet op Windows
Dit probleem kan ook optreden wanneer u verouderde of defecte apparaatstuurprogramma’s gebruikt, vooral de GPU -stuurprogramma en USB -stuurprogramma. Bijgewerkte stuurprogramma’s kunnen uw accessoires feilloos en soepel werken met uw besturingssystemen en applicaties. Daarom kan het feit dat uw apparaatstuurprogramma’s volledig worden bijgewerkt, mogelijk problemen met de Oculus Air Link -kwestie.
Hoe PC VR -spellen draadloos te spelen op Quest met Oculus Air Link

De dagelijkse Roundup -nieuwsbrief Houd uw vinger aan de pols van de XR -industrie met de dagelijkse roundup, het belangrijkste nieuws in één dagelijkse e -mail.
| Dankjewel voor het aanmelden |

Oculus Air Link is een geïntegreerde manier om PC VR -games (op Oculus PC of SteamVR) draadloos te spelen op Quest of Quest 2. Deze gids laat u zien hoe u de Air Link -functie op zowel uw headset als uw desktopsoftware kunt activeren.
ℹ Om Air Link te gebruiken, voldoet uw pc -hardware ook aan de Oculus Link -vereisten.
Net zoals Oculus Link kunt u aansluiten op een VR Ready PC om PC VR -games te spelen, kunt u Oculus Air Link dit draadloos doen.
Voor optimale luchtverbindingsprestaties beveelt Oculus het volgende aan:
- Laat uw pc via Ethernet -kabel op uw router/toegangspunt verbonden zijn
- De headset moet worden aangesloten op Wi-Fi via 5GHz-band-AC of AX (AKA Wi-Fi 5 of Wi-Fi 6)
- Je routerschouder is in dezelfde kamer als de headset of in het zicht, en minstens 1 meter van de grond
- Gebruik geen mesh -netwerk (bereikverlengers, enz.))
Om Oculus Air Link op Quest mogelijk te maken, zijn er een paar stappen die u moet doorlopen. Hier is de uitsplitsing.
Zorg ervoor dat u Quest Software V30 of later uitvoert
Oculus Air Link vereist dat zowel uw Quest -headset als Oculus PC -software V30 of later worden uitgevoerd. Hier is hoe u kunt controleren:
Op zoek
- Open in uw quest -headset de app Instellingen (in uw app -bibliotheek)
- Blader aan de linkerkant van de instellingenpagina naar beneden om het gedeelte Over te vinden
- Zie de sectie Versies op de pagina, die 30 zou moeten lezen.X of later (het kan een zeer lang versienummer zijn, zoals 30.0.0.221.359…)
Als u nog niet op V30 of later bent, kijk dan of er een prompt is om uw headset bij te werken op de pagina Over de software -updatesectie. Er is geen manier om de update te forceren, maar als er staat: “Geen updates beschikbaar”, zou u kunnen proberen uw headset opnieuw te starten en opnieuw te controleren.
Op uw pc
- Start op uw pc de Oculus PC -app (als u deze nog niet hebt geïnstalleerd, kunt u deze hier downloaden)
- Selecteer Instellingen aan de linkerkant van de app en ga vervolgens naar het tabblad Algemeen
- Scroll helemaal onderaan de algemene sectie waar u het versienummer vindt dat 30 moet lezen.X of hoger (het kan een zeer lang versienummer zijn, zoals 30.0.0.222.459…)
Als u nog niet op V30 of later bent, gaat u naar het sectie Bibliotheek en vervolgens op het tabblad Updates, ziet u mogelijk een item ‘Oculus software -update’ in de lijst. Sta het toe om de software bij te werken en opnieuw te starten als deze wordt gevraagd, controleer dan opnieuw om te zien of u op versie 30 of later bent.
Als u nog steeds niet op V30 bent, gaat u naar het gedeelte Instellingen en vervolgens het bèta -tabblad. Schakel de optie Public Test Channel in en ga vervolgens terug naar het bibliotheekgedeelte en het tabblad Updates om te zien of een ‘Oculus Software Update’ verschijnt. Laat het installeren en controleer uw versienummer opnieuw om te zien of u nog op V30 bent.
Activeer Oculus Air Link op uw pc en zoektocht
Op uw pc
- Start op uw pc de Oculus PC -app
- Selecteer Instellingen aan de linkerkant van de app en ga vervolgens naar het bèta -tabblad
- Onderaan het tabblad Beta, zoek de optie Air Link en Schakel deze in
Op zoek
- Open in uw quest -headset de app Instellingen (in uw app -bibliotheek)
- Blader aan de linkerkant van de instellingenpagina naar beneden om de sectie Experimentele functies te vinden
- Zoek in het gedeelte Experimentele functies de optie Air Link en schakel deze in
Lancering van Oculus Air Link
OK, dus u voert de juiste versie van de software uit en heeft een geactiveerde AIR -link op beide apparaten. Nu ben je klaar om te spelen. Hier is hoe:
Op uw pc
- Start de Oculus PC -software
Op zoek
- Klik in uw quest -headset op de systeemklok in de menubalk om de pagina Snelle acties te openen
- Klik aan de linkerkant van de pagina Quick Actions op de knop Oculus Air Link (u kunt worden gevraagd met een pop-up van de ‘Air Link-vereisten’, lees ze vervolgens op doorgaan
- Selecteer in de volgende dialoog uw computer onder beschikbare computers en klik op Paar
- Als u wordt gevraagd met een koppelingscode, gaat u naar uw pc en klikt u op Bevestig op de prompt
- Selecteer terug in uw headset, selecteer uw pc opnieuw en start vervolgens uw pc
Oculus PC en SteamVR -spellen met Oculus Air Link uitvoeren
Zodra u Oculus Air Link uitvoert, zult u merken dat u kijkt naar het Oculus PC -dashboard genaamd Oculus Dash. Vanaf hier kunt u Oculus PC -games rechtstreeks vanaf het tabblad Bibliotheek starten (of ze op uw pc starten).
Als u SteamVR -games wilt uitvoeren, activeert u eerst de oculus -link zodat u het Oculus -dash kunt zien. Vervolgens moet u stoom op uw pc starten en vervolgens SteamVR starten door op het VR -pictogram rechtsboven in het stoomvenster te klikken. SteamVR moet automatisch je zoektocht detecteren, en wanneer je je headset weer op zet, zul je merken dat je naar het SteamVR -dashboard kijkt.
Vanaf hier kunt u SteamVR -games starten vanaf het tabblad Bibliotheek van het SteamVR -dashboard (of deze lanceren vanaf Steam op uw pc).
Oculus Air Link stoppen (terugkeer naar Quest Dashboard)
Als u wilt stoppen met het spelen van pc -VR -games op Quest, kunt u Oculus Air -link verlaten door het Oculus Dash -menu te openen (klik op de menu -knop op uw rechtercontroller) en kijkt u verder links van de menubalk om de Oculus Air te vinden Linksectie.
In het gedeelte is er een knop ‘stop’ die u terugbrengt naar het reguliere Quest Dashboard).
Dit artikel kan gelieerde links bevatten. Als u op een affiliatielink klikt en een product koopt, kunnen we een kleine commissie ontvangen die helpt bij het ondersteunen van de publicatie. Zie hier voor meer informatie.
Ik heb een daling van de resolutie en een lichte vervaging opgemerkt in de Oculus Home -omgeving met Airlink. Iemand anders merkte dit op of is Airlink gewoon aan te passen voor netwerkbandbreedte? Ik heb geen wifi 6 en gebruik een quest 2.
Jonathan Winters III
Ik ook – het deed me zorgen maken dat alle games zo zouden zijn – maar ik heb nog geen games geopend – zijn je games wazig/lage res zoals Oculus Home?
Ik heb nog niet geprobeerd om games te spelen, maar het behang in de Oculus Home ziet er raar uit. Het was wazig en een beetje zwemmen. Zal Alyx vandaag proberen, maar ik ben bang dat het de grandeur van dat spel zal bederven. Ik ben van plan mijn router te verplaatsen en te zien wat er gebeurt. Ik was ook in de volgende kamer toen ik mijn eerste tests deed. Misschien heeft het zicht nodig. Maar de framerate was perfect. Als het goed werkt, kan ik op mijn bed zitten en alyx spelen! Pure gelukzaligheid.
Alyx werkt perfect met VD, het zou ook goed moeten werken met Air Link
Oké, ik kan bevestigen dat er bij het spelen van alyx een daling van de resolutie was. Er waren compressieartefacten, een zeer subtiele glans, alsof er een scherm vooraan staat. Het is meer uitgesproken als u naar getextureerde oppervlakken kijkt. De framerate was echter prima. Zou leuk zijn om een foutopsporings-/testtool te hebben die de efficiëntie van de Airlink -verbinding test en een aantal statistieken biedt.
[Opgelost] Oculus Air Link werkt niet op Windows
Wilt u graag in de virtuele gamingwereld duiken, maar om teleurgesteld te blijven wanneer Oculus Air Link weigert samen te werken? We begrijpen de frustratie maar al te goed. Maar vrees niet, je opwinding van het virtuele spel is weer binnen handbereik.
In dit artikel hebben we samengesteld Effectieve oplossingen Om de Oculus Air Link op te lossen, werkt het probleem niet, zodat u opnieuw kunt genieten van de virtuele gaming -ervaring. Laten we meteen in de fixes duiken en je weer in het spel krijgen!
Probeer deze oplossingen:
Voordat u de onderstaande fixes probeert, eenvoudigweg Start de luchtverbinding opnieuw op In uw Oculus -software en uw headset, en zorg ervoor dat uw pc voldoet aan de minimale compatibiliteitsvereisten voor Oculus Link.
- Breng Oculus -software opnieuw op met Task Manager
- Pas het wifi-kanaal van uw apparaten aan
- Update apparaatstuurprogramma’s van uw pc
- Update uw besturingssysteem
- Sluit tegenstrijdige programma’s
- Controleer op Oculus Debug Tools
- Factory reset je zoektocht
Mogelijk hoeft u niet alle bovenstaande fixes te proberen; Werk gewoon op de lijst totdat u degene vindt die voor u werkt.
Fix 1: opnieuw lanceer Oculus -software met Task Manager
Wanneer uw Oculus Air Link niet werkt, is een eenvoudige manier die het kan oplossen om de Oculus-software en het gerelateerde proces volledig te beëindigen door de Windows In-Built Program Task Manager en de Oculus-software later opnieuw te openen om te zien of de luchtlink wordt weergegeven omhoog en werkt.
- druk op Ctrl + Shift + ESC Sleutels om de taakbeheer te openen.
- Klik op het tabblad processen met de rechtermuisknop op de drie Oculus -processen en selecteren Einde taak Van de pop-upmenu’s.
- Start uw Oculus -software opnieuw en controleer of de luchtkoppeling correct functioneert.
Als deze methode niet voor u werkt, probeer dan het volgende hieronder.
Fix 2: Pas het wifi-kanaal van uw apparaten aan
De prestaties van Air Link kunnen worden beïnvloed als de netwerkverbindingsomgeving er niet ideaal voor is. Wanneer een wifi-kanaal wordt gebruikt door te veel apparaten, kan dit veel problemen veroorzaken, waaronder achterblijvende luchtverbindingen of zelfs helemaal niet reageren. Om dit te voorkomen, kun je beter een moderne router gebruiken Dual-band verbindingen (2.4GHz en 5GHz) en rangschik uw netwerkinstellingen zoals deze:
- Wis op andere apparaten in de 5 GHz -band en stel deze alleen in voor uw headset voor optimale luchtverbindingsprestaties.
- Hebben de 2.4GHz band voor andere thuisapparaten zoals telefoons, printers en monitoren.
- Gebruik een Ethernet -kabel om uw pc of laptop aan te sluiten op uw router.
- Zorg ervoor dat uw router niet ver weg is van uw headset. Het is de beste om ze in dezelfde kamer te plaatsen.
Als uw Air Link -opstelling al de bovenstaande praktijken heeft doorlopen, maar het probleem er nog steeds is, probeer dan de volgende oplossing.
Fix 3: Update -apparaatstuurprogramma’s van uw pc
Dit probleem kan ook optreden wanneer u verouderde of defecte apparaatstuurprogramma’s gebruikt, vooral de GPU -stuurprogramma en USB -stuurprogramma. Bijgewerkte stuurprogramma’s kunnen uw accessoires feilloos en soepel werken met uw besturingssystemen en applicaties. Daarom kan het feit dat uw apparaatstuurprogramma’s volledig worden bijgewerkt, mogelijk problemen met de Oculus Air Link -kwestie.
U kunt uw apparaatstuurprogramma’s handmatig bijwerken door voor elk apparaat naar de website van de fabrikant te gaan en te zoeken naar de stuurprogramma voor uw exacte module. Of u kunt stuurprogramma’s automatisch bijwerken in slechts twee klikken met Bestuurder gemakkelijk.
Driver Easy herkent uw systeem automatisch en vindt er de juiste stuurprogramma’s voor. U hoeft niet precies te weten welk systeem uw computer uitvoert. U hoeft het verkeerde stuurprogramma niet te downloaden en te installeren en u hoeft zich geen zorgen te maken over het maken van een fout bij het installeren.
- Download en installeer Bestuurder gemakkelijk.
- Voer driver gemakkelijk uit en klik op Scannen nu. Driver Easy scant vervolgens uw computer en detecteert eventuele probleemstuurprogramma’s.
- Klik op de Update Knop om automatisch de juiste versie van uw apparaatdrivers te downloaden, dan kunt u deze handmatig installeren (u kunt dit doen met de gratis versie).
Of klik Update alles om automatisch de juiste versie van te downloaden en te installeren alle de stuurprogramma’s die ontbreken of verouderd zijn op uw systeem (dit vereist de Pro -versie Met volledige ondersteuning en een 30-daagse geld-back-garantie-u wordt gevraagd om te upgraden wanneer u op Alles klikt). - Start uw pc opnieuw op en laat de Oculus Air -link opnieuw lanceren om te controleren of deze oplossing werkt.
De Pro -versie van Driver Easy Wordt geleverd met volledige technische ondersteuning. Neem contact op met als u hulp nodig hebt Driver Easy’s Support Team bij [email protected]
Fix 4: Update uw besturingssysteem
Naast het bijwerken van uw apparaatstuurprogramma’s, moet u overwegen het Windows -besturingssysteem te upgraden. Aangezien Microsoft OS -updates blijft vrijgeven met bugfixes voor applicaties en processen, kan dit enkele conflicten oplossen met de Oculus Air Link. Hier is hoe u kunt controleren op updates:
Op Windows 10
- Type Controleer op updates in het zoekvak en selecteer het in de resultaten.
- Klik Controleer op updates en wacht op de controle.
- Het controleresultaat zou kunnen zijn Je bent op de hoogte, wat betekent dat u niets anders hoeft te doen.
Zo niet, a Download en installeer knop verschijnt. Klik erop om een Windows -update te starten.
Op Windows 11
- druk de Windows + i Sleutels om instellingen te openen en vervolgens te klikken Windows Update op het linkerpaneel.
- Klik Controleer op updates. Vervolgens begint Windows de updates te downloaden als ze beschikbaar zijn.
- Klik Start nu opnieuw op Wanneer het updateproces is voltooid.
Als deze methode niet voor u werkt, probeer dan het volgende hieronder.
Fix 5: Sluit tegenstrijdige programma’s
Twee programma’s kunnen met elkaar in strijd zijn wanneer ze tegelijkertijd op dezelfde computer worden uitgevoerd vanwege enkele programmeerbugs en manifests. In dit geval kunnen er problemen optreden, waardoor de Oculus -software verkeerd wordt uitgevoerd en dus de luchtverbinding beïnvloedt. Hier is een lijst met programma’s die kunnen in strijd zijn met Oculus -software Volgens rapporten online.
| Asus GameFirst V |
| GeForce -ervaring |
| Lenovo zenuwgevoel |
| Lenovo Vantage |
| McAfee, Avast / AVG / ESET Norton Antivirus |
| MSI Afterburner |
| Nordvpn, Bitdefender VPN, PIA, Proton VPN |
| Razer cortex |
| Rellen voorhoede |
| Steam VR |
| TeamViewer -applicatie |
| Webroot, Malwarebytes |
| Windows Xbox Game Bar |
Als uw Oculus Air Link crasht terwijl een van de bovenstaande programma’s actief is, probeer het dan Het programma sluiten, evenals het achtergrondrunningsproces en vervolgens het opnieuw opstarten van de luchtverbinding.
Als deze truc je geen geluk geeft, probeer dan de volgende.
Fix 6: Controleer op Oculus Debug Tools
De Oculus Debug Tool (ODT) verpakt in het Oculus Install -bestand is een geavanceerde tool waarmee u de prestaties of debugging -instellingen van uw game kunt controleren en configureren. Dus als er iets misgaat met Oculus Software of Air Link, kunt u eenvoudigweg controleren op de ODT om te zien of sommige instellingen niet kloppen. Hier is hoe:
- druk op Windows + E Sleutels om de File Explorer te openen. Kopieer en plak het volgende pad in de adresbalk en druk vervolgens op Enter.
C: \ Program Files \ oculus \ Support \ oculus-diagnostics - Dubbelklik op de Oculusdebug Tool.
- Controleer onder de categorie Oculus -link of de ENode dynamische bitrate eNode staat in de status “standaard”. Zo niet, klik op de optie en selecteer Standaard vanuit het vervolgkeuzemenu.
Ga verder met het controleren of de parameter van Code Bitrate (MBPS) is “0”. Zo niet, verander het in 0.
Ga verder naar de laatste oplossing als deze niet voor u werkt.
Fix 7: Factory Reset Your Quest
Dit is de oplossing die je moet proberen als je op de een of andere manier problemen tegenkomt met je quest en de luchtlink. Het kan de fouten in uw headset en de Oculus -software opruimen, maar de tekortkoming is dat de fabrieksreset al uw spelgegevens wegvaagt. Dus ga alsjeblieft op eigen risico.
Hier leest u hoe u een fabrieksreset uitvoert met behulp van de headset:
- Houd de stroom En volume Knoppen totdat het wordt ingeschakeld.
- Bescheiden Fabrieksinstellingen, Druk vervolgens op de aan / uit -knop om deze te selecteren.
- Uitkiezen Ja, wissen en fabrieksreset, Druk vervolgens op de aan / uit -knop om de reset te initiëren.
Dat is alles – hopelijk kan dit artikel u helpen de Oculus Air Link niet op te lossen Probleem. Als u meer hulp nodig heeft, kunt u proberen contact op te nemen Oculus -ondersteuning en dien een verzoek in bij het ondersteuningsteam.
Als u andere oplossingen of suggesties heeft, kunt u hieronder een reactie achterlaten.