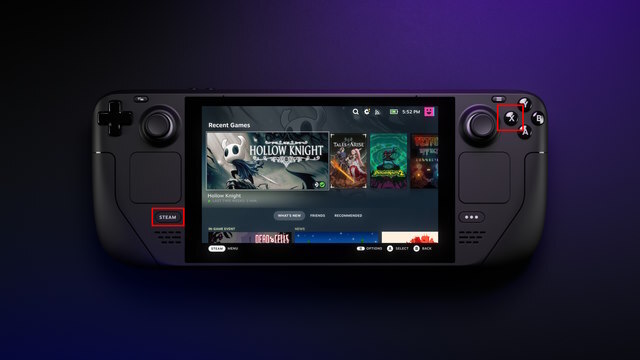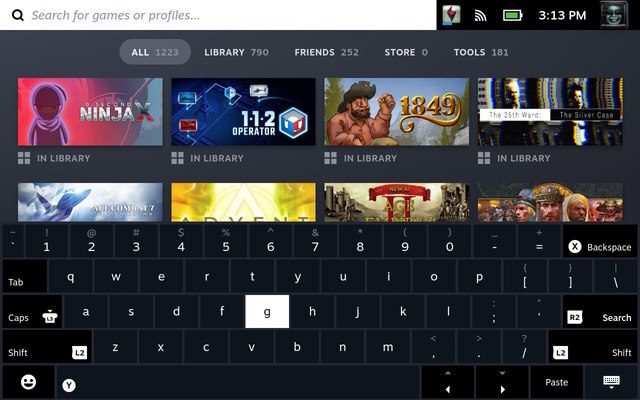Hoe je het toetsenbord in Steam Deck Desktop -modus hebt opgebracht | Beebom, hoe het toetsenbord op Steam Deck te brengen | Tom S Guide
Hoe je het toetsenbord op stoomdek naar voren brengt
Bij gebruik van desktopmodus:
Hoe je het toetsenbord naar boven brengt in de bureaubladmodus voor stoomdek
Stoomdek is een krachtige handheld -console die een aangepaste vork van Arch Linux heeft uitgevoerd. Met een besturingssysteem zo veelzijdig als Linux, heb je de mogelijkheid om de handheld te gebruiken zoals een pc door over te schakelen naar de desktop -modus vanuit de spelmodus. Na dit te doen, is een veel voorkomende vraag die veel gebruikers hebben – hoe gebruik ik een toetsenbord en muis op stoomdek? Maak je geen zorgen, want Valve heeft ervoor gezorgd dat gebruikers eenvoudig door de desktopmodus kunnen navigeren met behulp van de knoppen en triggers op de handheld console. Dus in het artikel van vandaag zullen we uitleggen hoe we het toetsenbord ter sprake kunnen brengen bij het gebruik van de desktopmodus op stoomdek.
Gebruik het toetsenbord in de bureaubladmodus voor stoomdek (2023)
In dit artikel hebben we gedetailleerd gedetailleerd hoe u het virtuele toetsenbord op het scherm op Steam Deck kunt gebruiken bij het bladeren van het bureaublad-besturingssysteem. Het te allen tijde een fysiek toetsenbord bij je dragen kan omslachtig zijn, vooral tijdens het reizen. In dergelijke gevallen kunnen gebruikers het virtuele toetsenbord en het touchscreen gebruiken om op het stoomdek te typen. Dat gezegd hebbende, laten we eens kijken hoe het werkt:
Stoomdek Virtueel toetsenbord: overzicht
Naast het gebruik van linker- en met de rechtermuisknop op stoomdek, moeten gebruikers in sommige gevallen mogelijk een toetsenbord op stoomdek gebruiken. Dit kan voor zoiets eenvoudigs zijn als het typen van een notitie of website -adres voor complexe taken zoals het schrijven van een shell -opdracht in de terminal. Helaas zou dat idealiter een fysiek toetsenbord vereisen, wat een haalbare optie is wanneer de gebruiker stationair is. Maar hetzelfde verwacht voor een draagbare console wanneer een persoon reist klinkt als een gedoe.
Gelukkig heeft Valve deze tekortkoming aangepakt door een virtueel toetsenbord in stoomdek te integreren. Toegankelijk via een eenvoudige snelkoppeling, die we hieronder bespreken, heeft het toetsenbord een conventionele QWERTY-lay-out, exclusief de functietoetsen en een numpad, omdat u alleen zoveel op een 7-inch scherm kunt passen. Bovendien kunt u speciale symbolen gebruiken van de nummertoetsen (toegankelijk bij het drukken op Shift) en het uiterlijk van het toetsenbord aanpassen met thema’s.
Hoe u het toetsenbord op Steam Deck toegang krijgt
Terwijl de meeste draagbare apparaten, zelfs Android-telefoons, het toetsenbord op het scherm onmiddellijk weergeven wanneer u een leeg tekstveld selecteert of tikt, is de handheldconsole van Valve dat niet. In plaats daarvan, wanneer een gebruiker interactie heeft met een typeveld, ziet u de cursor, maar het toetsenbord gaat niet automatisch open. Dus, zoals verwacht, moet u een snelkoppeling gebruiken om het toetsenbord naar voren te brengen.
Bij gebruik van desktopmodus:
- Selecteer eerst met de muisaanwijzer het veld waar u moet typen. Om de muis te gebruiken, navigeer je met het rechter trackpad en selecteer het tekstveld met de knop R2 (links klik). Als alternatief kunt u het touchscreen gebruiken.
- Zodra u de cursor in het tekstveld ziet, drukt u op de “Steam” -knop linksonder en de “X” -knop bovenaan recht samen.
- En dat is het! Hierdoor zal het virtuele toetsenbord op uw stoomdek bureaublad terechtkomen.
- Om het toetsenbord op uw console te gebruiken, kunt u de twee trackpads, het touchscreen, de D-pad of de juiste joystick gebruiken. Typ een alfabet of druk op een toets met de juiste trigger.
Bij het gebruik van Steamos:
Hoewel de desktopmodus vereist dat u een snelkoppeling gebruikt om toegang te krijgen tot het toetsenbord, is SteamOS, de gaming -software voor Steam Deck, geoptimaliseerd om het toetsenbord ter sprake te brengen wanneer de gebruiker interageert met een tekstveld. Dit werkt op natuurlijke wijze wanneer een gebruiker interactie heeft met een zoekbalk in de Steam Store, In-Game of bij het chatten met een vriend. In de Big Picture UI kunt u nog steeds het toetsenbord ter sprake brengen wanneer u maar wilt door samen op de stoom en de x -knop te drukken.
Veel Gestelde Vragen
Kan ik mijn fysieke toetsenbord en muis gebruiken met stoomdek?
Valve heeft ervoor gezorgd dat gebruikers van stoomdek zonder problemen fysieke randapparatuur zoals toetsenborden en muizen kunnen gebruiken. Ze hebben dit op twee manieren aangepakt. De eerste is Bluetooth, waardoor de gebruiker een draadloos toetsenbord kan aansluiten en moeiteloos kan gebruiken. Stoomdek zal de aangesloten perifeer automatisch detecteren en u kunt deze gaan gebruiken.
De tweede manier om een fysiek toetsenbord of muis te gebruiken is door Een USB Type-C Dock/Hub gebruiken. Valve heeft een gepatenteerde USB-C-dockinghub waarmee gebruikers hun toetsenbord en muis kunnen aansluiten en deze ook met een monitor kunnen gebruiken. Gelukkig heeft Valve, in tegenstelling tot Apple, de hardware geoptimaliseerd om met elke USB-C-hub te werken.
Kan ik het toetsenbordthema op Steam Deck wijzigen?
Met Steam Deck kunnen gebruikers het uiterlijk van het toetsenbord op het scherm wijzigen met behulp van thema’s. Ga hiervoor naar de puntenwinkel op Steam en kies er een. Momenteel zijn er slechts acht skins beschikbaar voor gebruikers om het uiterlijk van hun toetsenbord te mixen en matchen. Dat komt bovenop de drie standaardschillen die je krijgt met het stoomdek.
Gebruik het virtuele toetsenbord op stoomdek
Om af te ronden, kunt u leren hoe u het toetsenbord ter sprake brengt, kunt u typen en communiceren met apps in de desktopmodus op Steam Deck zonder dat een fysiek toetsenbord nodig is. U kunt het toetsenbord vervolgens gebruiken via het touchscreen of de touchpads op uw handheldconsole. Dus als u uw bureaubladervaring wilt verbeteren, zorg er dan voor dat u stoomdekbedieningen leert om toegang te krijgen tot het toetsenbord- en muisfunctionaliteit. Waar ben je van plan het toetsenbord te gebruiken op je draagbare console? Laat het ons weten in de reacties hieronder.
Hoe je het toetsenbord op stoomdek naar voren brengt
Weten hoe je het toetsenbord op het stoomdek ter sprake moet brengen, is belangrijk. Er zijn tenslotte veel spellen die het gebruik van een toetsenbord vereisen. En als u zich in de desktopmodus bevindt, heeft u het toetsenbord nodig om iets gedaan te krijgen.
Net als andere stoomdekfuncties is het ter sprake brengen van het toetsenbord niet openlijk duidelijk. Het toetsenbord verschijnt onmiddellijk wanneer u op de zoekbalk klikt. Het verschijnt soms ook wanneer u door de instellingen graaft. Maar buiten dat, moet je het toetsenbord handmatig ter sprake brengen.
Hieronder laten we u zien hoe u het toetsenbord op Steam Deck kunt ter sprake brengen.
Hoe je het toetsenbord op stoomdek naar voren brengt
1. Houd de stoomknop ingedrukt en druk op X.
De stoomknop bevindt zich aan de linkerkant van de handheld onder het linker trackpad en analoge stick. De X -knop bevindt zich aan de uiterste rechterkant van het apparaat.
Merk op dat u het toetsenbord op de startpagina van het stoomdeck niet kunt terechtkomen, ongeacht hoe vaak u de bovenstaande actie uitvoert. We weten niet zeker waarom dit het geval is, maar het kan zijn omdat het toetsenbord verschijnt wanneer u op de zoekbalk bovenaan de pagina klikt.
En dat is het eigenlijk! Zoals we al zeiden, is het ter sprake brengen van het toetsenbord van het stoomdek niet moeilijk als je weet hoe je het moet doen. Maar verder zijn er ook een aantal handige snelkoppelingen waar je je van bewust wilt zijn, waardoor je virtuele toetsenbordervaring gemakkelijker wordt.
Hoe het toetsenbord op Steam Deck te brengen: snelkoppelingen
Zodra u het virtuele toetsenbord hebt, zijn er enkele nuttige snelkoppelingen waar u van kunt profiteren. Deze zullen je zeker tijd besparen.
- Druk op de stoomknop en links op de D-Pad. Dit fungeert als de Escape Key -functie.
- Druk op de stoomknop en rechts op het D-Pad. Dit dient als de Enter -toets. Aangezien onze Windows Central Notes Windows van de broers en zussen, kunt u deze functie gebruiken om gegevens van het klembord te plakken zonder dat u het toetsenbord moet opvoeden.
- Druk op de stoomknop en omlaag op de D-Pad. Dit is alsof je op de Tab -toets drukt om snel door formulieren en tekstvelden te gaan.
Wil een andere manier om je Steam Games onderweg te spelen? Hier is Hoe stoomspellen te spelen op een Chromebook. Voor meer manieren om te pronken met je gaming dapperheid, wil je opfrissen Hoe te streamen op Twitch. Fancy pc -gaming ook? Leren Hoe stoom te downloaden op Windows.