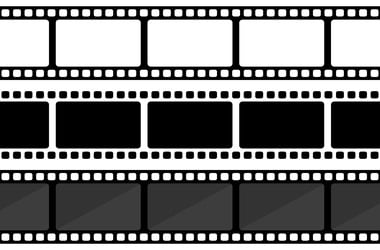Hoe de NVIDIA Low Latency -modus te gebruiken, hoe u de NVIDIA Low Latency -modus kunt gebruiken voor betere gamingprestaties
Hoe de NVIDIA Low Latency Mode te gebruiken voor betere gamingprestaties
Als u op een missie bent om de vertraging zoveel mogelijk te verminderen, zijn er verschillende andere stappen die u kunt nemen om de latentie te optimaliseren.
Hoe u Nvidia Low Latency Mode kunt gebruiken

Als je veel op je pc gaat, weet je hoe vitale systeemlatentie is voor je prestaties. Hoge systeemlatentie kan een negatieve invloed hebben op de responsiviteit van de pc.

Gelukkig, als u een NVIDIA -grafische kaart hebt, kunt u uw latentie met maximaal 33% verlagen zonder de grafische kwaliteit of resolutie in gevaar te brengen. Blijf lezen voor meer informatie over de NVIDIA Low Latency -modus, hoe u deze kunt inschakelen, en of u het te allen tijde moet bewaren.
Moet ik een lage latentiemodus gebruiken met nvidia?
De NVIDIA Low Latency -modus is ontworpen om spelers sneller te geven game -invoerrespons. Traditioneel staan grafische motoren in de rij voor de GPU’s om weer te geven. Vervolgens worden de frames weergegeven voor de pc, die hen aan u weergeeft.
De modus met lage latentie verandert dit proces door pre-renderingframes te bieden, waardoor de wachtrij te druk wordt. Door de frames in te dienen net voordat ze nodig zijn in de wachtrij, verlaagt deze modus de systeemlatentie aanzienlijk.
Als gevolg hiervan zal je gameplay veel soepeler zijn, waardoor gaming aangenamer wordt. Lage latentie is het meest impactvol met GPU-gebonden games met framesnelheden van 60 tot 100 fps.
U kunt de modus met lage latentie inschakelen voor alle NVIDIA GeForce GPU’s. Het werkt echter alleen als je spel DirectX 9 of 11 uitvoert.
De beste manier van handelen is om deze modus op uw systeem in te schakelen en uw favoriete spellen te testen. U zult snel zelf zien of deze modus uw configuratie helpt.
Helaas zijn er gevallen waarin de NVIDIA Low Latency -modus meer kwaad dan goed zal doen. Je moet deze modus niet gebruiken als:
- Je speelt vulkan -games of games met Directx 12. Deze games beslissen wanneer ze zelfframes in de rij staan, waardoor de modus met lage latentie ineffectief is.
- Het spel dat je speelt begint meer te stotteren dan normaal, wat betekent dat je CPU het niet kan bijhouden.
- Je speelt racegames, omdat lage latentie de onderdompeling kan verpesten.
- Het leidt tot een aanzienlijk hoger stroomverbruik.
Hoe NVIDIA Lage latentiemodus inschakelen
Voordat u de modus met lage latentie inschakelt, moet u ervoor zorgen dat u de nieuwste stuurprogramma’s voor uw NVIDIA -grafische kaart hebt geïnstalleerd. Anders kun je de instellingen niet zien die nodig zijn om de modus met lage latentie in te schakelen.
U kunt de stuurprogramma’s rechtstreeks downloaden van de website van de NVIDIA. Zodra uw stuurprogramma’s up -to -date zijn, volgt u deze stappen om Nvidia Low Latency -modus in te schakelen:
- Klik met de rechtermuisknop op uw bureaublad.
- Selecteer de optie “NVIDIA Control Panel” in het vervolgkeuzemenu.
- Navigeer naar het gedeelte “3D -instellingen” op de linker zijbalk.
- Klik op de optie “3D -instellingen beheren”.
- Ga naar het gedeelte “Instellingen” in het venster “3D -instellingen beheren”.
- Selecteer de “Lage latentiemodus” uit de lijst met opties.
- Gebruik het vervolgkeuzemenu naast de naam van de modus om de optie “Ultra” te selecteren.
- Klik op de knop “Toepassen” in de rechterhoek van het venster.
Zodra de knop Toepassen verdwijnt, wordt de modus met lage latentie geactiveerd en kunt u beginnen met gamen.
Het vervolgkeuzemenu naast de lage latentieoptie geeft drie keuzes weer. Hier moet u ze allemaal gebruiken:
- Uit: gebruik deze optie als de modus met lage latentie niet voor u werkt. Nadat het is uitgeschakeld, staat de motor van de game in de rij voor een tot drie frames voor maximale render.
- On: Probeer deze optie als de ultra-lage latentiemodus ervoor zorgt dat uw spel stotteert. Deze modus beperkt de wachtrijen tot een enkel frame.
- Ultra: gebruik deze modus in alle andere spelsituaties. Het dient het frame net op tijd in voordat de GPU begint te rennen.
Wat kan ik nog meer doen om de latentie te optimaliseren?
Als u op een missie bent om de vertraging zoveel mogelijk te verminderen, zijn er verschillende andere stappen die u kunt nemen om de latentie te optimaliseren.
De sleutel is om elk deel van de systeemlatentie te richten, waaronder optimaliseren:
- Perifere latentie
- Pc -latentie
- Latentie weergeven
Hoe u de perifere latentie kunt optimaliseren
Perifere latentie heeft betrekking op het optimaliseren van randapparatuur, zoals de muis en het toetsenbord. Verschillende factoren beïnvloeden de verwerkingstijd van deze apparaten:
- De mechanische onderdelen die worden gebruikt voor de randapparatuur
- De technieken die worden gebruikt voor klikdetectie
- Het peilingscentrum van het apparaat
Dit is wat u kunt doen om uw muis en toetsenbord te optimaliseren:
- Maximaliseer de polling van uw apparaat
Dit percentage bepaalt hoe vaak uw pc de randapparatuur om informatie vraagt. Hoe hoger de peiling, hoe sneller de apparaten de klikken op uw pc kunnen leveren.
- Koop een muis en toetsenbord met een lagere latentie
Over het algemeen variëren deze randapparatuur van één tot 20 milliseconden latentie. Vergeet echter niet dat latentie niet de beslissende factor zou moeten zijn voor het kopen van een fatsoenlijke gamingmuis. U moet ook rekening houden met het gewicht, draadloze ondersteuning, een stijl die bij uw hand past, en het maximale peilingssnelheid.
Hoe pc -latentie te optimaliseren
PC -latentie draagt meestal het meest bij aan de algehele systeemlatentie. Als zodanig is het cruciaal voor een soepele game -operatie. Nvidia lage latentiemodus wordt gebruikt om precies deze latentie te optimaliseren. Maar het inschakelen van de modus met lage latentie is niet de enige stap om te helpen bij het achterlaten van games. U kunt ook het volgende doen:
- Schakel de NVIDIA -reflexmodus in
NVIDIA Reflex is een functie die werd geïntroduceerd na de NVIDIA Low Latency -modus. Beide modi werken op dezelfde manier en hebben hetzelfde doel – het optimaliseren van game latentie. De reflexmodus is echter een betere optie gebleken voor concurrerende games. Om deze reden wordt het ten zeerste aanbevolen om het in te schakelen, op voorwaarde dat het beschikbaar is in uw spel.
Als u zowel de ultra-lage latentiemodus als de reflexmodus inschakelt, zal deze laatste de functionaliteit van de eerste overschrijven.
- Schakel exclusieve volledig scherm in
Deze modus zal de Windows -compositor omzeilen, die latentie toevoegt.
- Schakel verticale synchronisatie uit (vsync)
Het uitschakelen van VSYNC is een van de oudste methoden voor het optimaliseren van latentie. Vsync veroorzaakt de wachtrijen van frame en verhoogt de latentie. Maar deze modus voorkomt ook het scheuren van het scherm, dus houd dat in gedachten bij het kiezen van uw gamingprioriteiten.
- Schakel Windows Game -modus in
Als u de Windows -spelmodus inschakelt, kunt uw pc prioriteit geven aan processen die aan uw spel zijn gekoppeld. Bijgevolg blijft de CPU gefocust op het simuleren van het spel en het verzamelen van je inputs, waardoor de latentie wordt verminderd.
- Investeer in snellere hardware
Als uw hardware niet op de hoogte is, kunt u maar zoveel doen om de software te optimaliseren. Daarom is de beste optie voor het verminderen van latentie in uw systeem om een snellere GPU en CPU te kopen.
Hoe u de weergave latentie kunt optimaliseren
Een display -vertraging kan uw gaming ernstig verstoren. Gelukkig kunnen deze problemen worden vermeden door uw display -latentie te optimaliseren. Dit is wat te doen:
- Schakel de maximale verversingssnelheid in
Hoe hoger de verversingssnelheid, hoe lager het risico op een display-scan-outvertraging. Overweeg om te investeren in een nieuwe monitor als uw huidige display geen hoge verversingssnelheid ondersteunt.
- Gebruik een matige hoeveelheid overdrive
Het gebruik van wat overdrive helpt de pixelresponstijd te verbeteren. U moet op het eerste niveau beginnen, de standaardinstelling voor de meeste monitors. Wees voorzichtig met het verhogen van deze hoeveelheid, omdat te veel overdrive zeer afleidende effecten op uw display kan veroorzaken.
Niet meer achterblijven
Met NVIDIA Ultra-Low Latency Mode kunt u genieten van een soepele gaming-ervaring en de vervelende vertragingen afscheid nemen. Het inschakelen van deze modus is vrij eenvoudig, zoals onze gids heeft aangetoond. Bovendien is het uitschakelen van de modus met lage latentie net zo snel als je compatibiliteitsproblemen van games tegenkomt.
Gaming gaat over plezier hebben, dus experimenteer met verschillende modi totdat je vindt wat voor jou werkt, zodat je een spel kunt beheersen.
Heeft u achterblijvende problemen bij het gamen op uw pc? Hoe ga je om met hoge latentie? Laat het ons weten in het opmerkingen hieronder.
Hoe de NVIDIA Low Latency Mode te gebruiken voor betere gamingprestaties
Met de lage latentiemodus van Nvidia kunt u een soepelere, snellere gaming -ervaring ervaren dan ooit tevoren. Gebruik NVIDIA Reflex -technologie om de latentie van het end -to -end -systeem in uw GPU te optimaliseren.
Door Subhan Zafar 11 februari 2023
Leestijd: 5 min
Met de lage latentiemodus van Nvidia kunt u een soepelere, snellere gaming -ervaring ervaren dan ooit tevoren. Gebruik NVIDIA Reflex -technologie om de latentie van het end -to -end -systeem in uw GPU te optimaliseren.
Als u een harde core gamer bent, zou u weten hoe belangrijk het beheren van uw “latentie” is. Latentie is per definitie de tijdsvertraging (meestal in milliseconden) tussen wanneer een actie wordt uitgevoerd en de tijd op de reactie ervan.
Als u een speciale Nvidia GeForce -grafische kaart op uw computer hebt, beschouw uzelf dan als geluk. Met het NVIDIA -bedieningspaneel kunt u de latentie verminderen tussen wanneer een frame wordt verzonden voor weergave naar de GPU en de tijd die dat frame nodig heeft om uw scherm te bereiken.
Dit kan worden gedaan door de “in te schakelenLage latentiemodus.”Je kunt het niet alleen inschakelen, maar je kunt het ook instellen op” Ultra “, waar de latentie met bijna 33 daalt.3 procent.
In dit bericht bespreken we wat de lage latentiemodus van Nvidia is en hoe u het kunt inschakelen.
Inhoudsopgave
- Wat is NVIDIA Low Latency Mode
- Nvidia lage latentiemodusbeperkingen
- Hoe u de ultra-lage latentiemodus kunt inschakelen vanuit het NVIDIA-bedieningspaneel
- Nvidia Reflex lage latentie
- Veelgestelde vragen (veelgestelde vragen)
- Wat voor soort latenties zijn er?
- Hoe u de systeemlatentie kunt optimaliseren?
- Hoe kan een lage latentie gamen verbeteren?
Wat is NVIDIA Low Latency Mode
Reset BIOS UEFI naar standaardinstellingen
Schakel JavaScript in
Er zijn verschillende soorten latentie die een gebruiker ervaart bij het werken op een computer. Er is bijvoorbeeld perifere latentie, wat de tijd is die nodig is voor de opdrachten van de randapparatuur (muis, toetsenbord, enz.) om het systeem te bereiken.
De latentie die we vandaag bespreken, is GPU -latentie. Deze latentie wordt veroorzaakt door een wachtrij van frames die in afwachting zijn van weergave door de GPU voordat ze op uw scherm kunnen verschijnen. Dit is de normale procedure gevolgd door alle GPU’s en frames.
U kunt dit echter wijzigen door de computer toe te staan vooraf weergegeven frames naar de GPU te sturen als ze nodig zijn, waardoor de wachtrijen helemaal worden vermeden. De frames worden ingediend bij de GPU vooraf weergegeven net voordat ze nodig zijn door de GPU.
Daarom worden ze sneller verwerkt en verkorten ze de tijd die een frame nodig heeft om naar de GPU te worden gestuurd naar wanneer deze op uw scherm wordt weergegeven.
Dit is hoe de lage latentiemodus van Nvidia werkt.
Hier is een kaartvergelijking met NVIDIA voor verschillende games wanneer de modus met een lage latentie is uitgeschakeld, ingeschakeld en ingesteld op Ultra -modus.
Nu weten we wat de modus met een lage latentie is en hoe het werkt. Voordat we u laten zien hoe u het kunt inschakelen, zijn er een paar dingen die u moet weten.
Nvidia lage latentiemodusbeperkingen
Om een lage latentiemodus mogelijk te maken, moet uw systeem eerst voldoen aan de minimumvereisten. Bovendien is het inschakelen van deze functie niet altijd gunstig voor uw gaming -ervaring. Soms is het het tegenovergestelde.
Lage latentiemodus werkt alleen met DirectX 9 en Directx 11 -games. Dit komt omdat het in DirectX 12 en Vulkan Games aan de individuele games zelf is om het frame in de rij te zetten, en niet tot de GPU.
Ook moet u Nvidia Driver -versie 436 hebben.02 of hoger. Zo niet, dan is de optie om de lage latentiemodus in te schakelen niet beschikbaar in het NVIDIA -bedieningspaneel.
Afgezien van de systeemvereisten, zijn er ook gevallen waarin de modus met een lage latentie niet mag worden ingeschakeld, omdat het uw game -ervaring verslechtert, zoals:
- Lage latentiemodus kan mogelijk FP’s beïnvloeden bij competitieve gamen.
- Als het spel begint te stotteren, schakel de lage latentiemodus uit.
- Lage latentiemodus kan onderdompeling verpesten, waardoor het onbeduidend is voor racegames.
- Lage latentiemodus verbetert de spelervaring aanzienlijk wanneer de FPS tussen 60 en 100 Hz ligt. Alles wat hoger is dan 100 of lager dan 60 Hz zal waarschijnlijk een onbeduidende reactie hebben op het inschakelen van de lage latentiemodus.
- Deze modus heeft de meeste impact als de games die je speelt GPU-gebonden zijn en minder CPU-zwaar zijn.
Met deze punten in gedachten, blijf dan leren hoe je de functie kunt inschakelen en je game -ervaring kunt verbeteren.
Hoe u de ultra-lage latentiemodus kunt inschakelen vanuit het NVIDIA-bedieningspaneel
Volg de onderstaande stappen om de lage latentiemodus in te schakelen. Vergeet niet om ervoor te zorgen dat u de ondersteunde hardware hebt, evenals de software, die de nieuwste stuurprogramma’s en DirectX -versies omvat.
- Klik met de rechtermuisknop op een lege ruimte op het bureaublad en klik op “NVIDIA-bedieningspaneel.”
- Schakel vanuit het configuratiescherm over naar het tabblad “3D -instellingen beheren”.
- Vouw het vervolgkeuzemenu uit voor de “Low Latency Mode” en selecteer “Ultra.”
- Klik op “Toepassen” om de wijzigingen af te dwingen.
Zoals u in de bovenstaande afbeelding kunt zien, kunt u ook eenvoudig de lage latentiemodus inschakelen door te selecteren “On”.”Dit heeft echter geen significante impact op de latentie. Desalniettemin kunt u het nog steeds gebruiken als u een evenwicht wilt tussen stroomverbruik en verminderde latentie.
Dat gezegd hebbende, er zijn ook andere methoden om de latentie te verminderen.
Nvidia Reflex lage latentie
Een ander kenmerk van de NVIDIA -grafische kaart is “Reflex.”Het inschakelen van deze functie optimaliseert allerlei latenties via zijn software, zoals de volgende:
- Weergeven latentie
- Latentie weergeven
- Perifere latentie
- Systeemlatentie
Deze functie is ingeschakeld of uitgeschakeld in het spel, en via het bedieningspaneel van Nvidia. U kunt hier de volledige lijst met ondersteunde games vinden.
Dat gezegd hebbende, Nvidia beweert dat gebruikers kunnen verwachten tot 80% latentie verminderingen Door Nvidia Reflex in te schakelen.
Natuurlijk moet u de juiste hardware hebben voor deze functie om te werken. Het is wel verstaan dat bijna alle moderne GPU’s deze functie ondersteunen, zoals de RTX -serie, maar sommige legacy GPU’s ondersteunen het ook, inclusief de volgende:
- NVIDIA GEFORCE GTX 900 -serie
- Vervolgens Nvidia GeForce GTX 1000 -serie
- Vervolgens, Nvidia GeForce GTX 1600 -serie
- En, Nvidia GeForce GTX 2000 -serie
- NVIDIA GEFORCE GTX 3000 -serie
Voordat we dit artikel beëindigen, als u op zoek bent naar meer methoden om de latentie te optimaliseren, kunt u vsync uitschakelen. Frame wachtrijen en verhoogde vertraging worden veroorzaakt door vsync. Maar houd er rekening mee dat deze optie ook voorkomt dat het scherm scheurt. Daarom moet u kiezen of u het scheuren van het scherm wilt oplossen of latentie wilt verminderen.
Veelgestelde vragen (veelgestelde vragen)
Wat voor soort latenties zijn er?
Bij het verwijzen naar computers zijn er veel verschillende soorten latenties. Hier zijn een paar voorbeelden:
– perifere latentie
– Systeemlatentie
– Grafische latentie
– CPU -latentie
– Latentie weergeven
– Audio- en videolatentie
– InternetlatentieHoe u de systeemlatentie kunt optimaliseren?
Hier zijn een paar dingen die u kunt doen om de latentie van uw computer te verbeteren:
-Gebruik een Ethernet -kabel
– Gebruik VPN’s voor speciale doeleinden
– Verhoogde hardware (randapparatuur) peiling
– Gebruik hoge transmissiekabels
-Gebruik Quick-Response (1ms) monitors
– Schakel Nvidia Reflex in (voor NVIDIA GPU’s)
– Schakel vsync uit
– Schakel Windows Gaming -modus inHoe kan een lage latentie gamen verbeteren?
Omdat latentie verwijst naar de tijd die nodig is om te handelen en te presteren, kan lage latentie uw responstijd verbeteren. Als bijvoorbeeld de tijd die u links op uw muis klikt en uw in-game karakterbranden aanzienlijk is verminderd, kunt u overleven.
Bovendien zal een lage latentie minder vertraging veroorzaken en u onmiddellijk in-game bedreigingen laten zien, waardoor uw antwoord nog sneller wordt.Hoe u NVIDIA LAGE LATENCY -modus in Windows 10 inschakelt
Worstelt u met de kwestie “NVIDIA LAGE LATENCY -modus die niet verschijnt op Windows 10” -probleem? Je bent bij ons aan het juiste plek gekomen. In deze handleiding leggen we uit welke NVIDIA’s lage latentiemodus zich op Windows 10 bevindt en u door een stapsgewijze handleiding te brengen over het inschakelen van de NVIDIA Ultra-Low Latency-modus.
Wat is latentie sowieso? De term “latentie” beschrijft een vertraging tussen de gewenste actie en de verwachte uitkomst. In gaming ervaren spelers twee soorten latentie (vertraging): systeemlatentie en netwerklatentie.
Systeemlatentie beïnvloedt verschillende gamingparameters, zoals pc -responsiviteit, richten op precisie en het voordeel van Peker. Systeemlatentie wordt verder ingedeeld in drie delen: pc -latentie, perifere latentie en weergave latentie. PC-latentie heeft de meeste impact op de totale systeemlatentie en wordt meestal opgelost door de NVIDIA Ultra-Low Latency-modus in te schakelen.
Netwerklatentie daarentegen is een vertraging tussen de gamingclient en de multiplayer -server, ook bekend als “ping”. Een dergelijke vertraging kan je spel op verschillende manieren beïnvloeden, wat leidt tot meerdere problemen, zoals vertraagde communicatie tijdens gameplay.
Wat is NVIDIA Low Latency Mode op Windows 10?
Tegenwoordig ligt onze focus op de ultra-lage latentiemodus van NVIDIA, die een nieuwe functie is op basis van de functie “Maximale vooraf weergave frames”, die al meer dan 10 jaar in het NVIDIA-controlepaneel zit. In eenvoudiger termen verwijst het naar afbeeldingen die in een buffer in de wachtrij worden geplaatst. Het verlagen van deze waarde betekent dat nieuwe afbeeldingen eerder naar de GPU kunnen worden verzonden. Bijgevolg vermindert dit de vertraging en verbetert het de responspercentage.
Met de functie voor ultra-lage latentiemodus ingeschakeld, worden frames ingediend in de renderwachtrij net op tijd wanneer de GPU ze nodig heeft, en Nvidia noemt het “Just-In-Time Frame Planning.”Als gevolg hiervan wordt de latentie verlaagd tot 33 procent.
Deze functie ondersteunt alle GPU’s. Het is echter alleen beschikbaar voor DirectX 9 en Directx 11 -games. Voor degenen die DirectX 12- en Vulkan -spellen gebruiken, hebben de grafische stuurprogramma’s van NVIDIA geen controle over hen sinds de games beslissen wanneer ze het frame in de rij staan.
Hier is een verklaring van NVIDIA met betrekking tot de functie met lage latentiemodus:
“Lage latentiemodi hebben de meeste impact wanneer je game GPU is gebonden, en frameraten zijn tussen 60 en 100 fps, waardoor je de responsiviteit van hoog-framate gaming kunt krijgen zonder de grafische trouw te verminderen.”
Dit betekent dat als je spel wordt beperkt door je CPU -bronnen in plaats van je GPU, je niet veel verbetering ziet. Hetzelfde geldt als je input latentie hebt tijdens de gameplay, zoals muislag, veroorzaakt door lage FPS (frames per seconde). In een dergelijk geval zal het inschakelen van de ultra-lage latentiemodus van NVIDIA de situatie niet helpen.
Hoe de NVIDIA Low Latency -modus in Windows 10 inschakelen
De modus met lage latentie is standaard uitgeschakeld, wat, zoals Nvidia stelt, leidt tot maximale renderdoorvoer. U moet weten dat het inschakelen van het uw FPS mogelijk zal verminderen. De functie kan nuttig zijn voor concurrerende multiplayer gaming, waarbij gamers hun pc en spelprestaties willen optimaliseren, en dat omvat de behoefte aan lagere latentie.
Om te profiteren van de modus met lage latentie, moet u uw NVIDIA Graphics Driver upgraden naar ten minste versie 436.02. U kunt NVIDIA -stuurprogramma’s voor uw Windows 10 -apparaat direct downloaden vanaf de site van NVIDIA of via GeForce -ervaring. Eerst moet u uw huidige NVIDIA Graphics Driver -versie kennen om de juiste update voor uw systeem te downloaden.
Volg de onderstaande gids om de ultra-lage latentiemodus van NVIDIA te inschakelen:
- Lanceer de Nvidia -bedieningspaneel. U kunt dit doen via Windows Search. Druk op de winslogo -toets + s snelkoppeling, typ in Nvidia -bedieningspaneel, en druk op “Enter”. U kunt ook het NVIDIA -bedieningspaneel vinden in uw systeemlade. Een snellere manier om dit te doen, is om met de rechtermuisknop op uw bureaublad te klikken en “NVIDIA-bedieningspaneel” te selecteren “.
- Zoek in het linkerdeelvenster de link “3D -instellingen beheren” en klik erop. Dit opent twee opties in de rechter zijbalk – “Global Settings” en “Programma -instellingen”. Met “Global Settings” kunt u de ultra-lage latentiemodus voor alle games inschakelen. Met de optie “Programma-instellingen” kunt u de ultra-lage latentiemodus inschakelen voor een of meer specifieke games. Als u “Programma -instellingen” selecteert, kiest u de game waarvoor u de functie wilt inschakelen.
- Navigeer naar het gedeelte “Lage latentiemodus” en klik op het instellende vakje rechts.
Dit opent drie opties: off, on en ultra. Als u “Uit” kiest, stelt de motor van de game één tot drie frames tegelijk in de rij. Wanneer deze parameter is ingesteld op “On”, wordt het spel gedwongen om slechts één frame in de rij te zetten. De instelling “Ultra” elimineert het wachten door het frame net op tijd in te dienen voor de GPU om het te gebruiken.
- Kies “Ultra” en klik op “Toepassen”.
- Verlaat het NVIDIA -bedieningspaneel.
Merk op dat het inschakelen van deze functie van invloed kan zijn op uw spelprestaties. U kunt testen hoe de instelling op uw games werkt en controleren welke games het beter doen.
Als u op elk moment deze configuratie ongedaan wilt maken, herhaalt u de bovenstaande stappen om de optie “3D -instellingen beheren” te openen en selecteert u “Herstellen”.
Hoe u “NVIDIA LAGE LATENCENTIEMODUS NIET TOEPASSEN” op Windows 10
Gamers melden soms dat de NVIDIA Low Latency -modus niet wordt weergegeven op hun Windows 10 -machines. Als u met dit probleem wordt geconfronteerd, zijn hier enkele suggesties om het probleem op te lossen.
1. Update uw NVIDIA Graphics Driver
Zoals we hierboven hebben vermeld, om te onderzoeken wat deze functie kan doen, moet u eerst upgraden naar het nieuwste NVIDIA GRAFISCHE Driver. U kunt controleren op de nieuwste stuurprogramma -versie op de officiële website van NVIDIA of GeForce Experience gebruiken.
U kunt het grafische stuurprogramma ook bijwerken met behulp van de apparaatbeheer:
- Gebruik de winslogo -toets + x Keyboard -snelkoppeling om het menu “Power user” te openen en selecteer “Device Manager”.
- Zoek naar uw NVIDIA-grafische apparaat, klik er met de rechtermuisknop op en selecteer “Stuurprogramma bijwerken”.
In veel gevallen levert het bijwerken van stuurprogramma’s via de apparaatbeheer niet positieve resultaten op. Om uw werk gemakkelijker te maken, raden we aan om betrouwbare stuurprogramma’s te gebruiken, software bij het updaten zoals Auslogics Driver Updater. Dit programma is ontworpen om uw systeem te scannen om ontbrekende en verouderde stuurprogramma’s te identificeren. Het installeert vervolgens de nieuwste stuurprogramma’s die zijn goedgekeurd door apparaatfabrikanten.
Zodra u Driver Updater installeert, wordt het diagnostiek gestart om te controleren op problemen met stuurprogramma’s. Het geeft vervolgens de resultaten weer, zodat u de status van de huidige stuurprogramma’s kunt zien. Het laat je zelfs zien wanneer de nieuwste versies van je chauffeurs werden uitgebracht.
U kunt vervolgens besluiten om alleen het NVIDIA Graphics Driver of al uw apparaatstuurprogramma’s bij te werken. Met Auslogics Driver Updater hoeft u de stuurprogramma -versie, het type of het model niet te kennen. Het programma behandelt alles om de kansen te verminderen om de verkeerde driver -versie te installeren.
Het laatste wat u wilt, is omgaan met stuurprogramma’s die worden veroorzaakt door het installeren van incompatibele apparaatstuurprogramma’s.
2. Rol uw NVIDIA Graphics Driver terug
Rapporten van verschillende gebruikers op NVIDIA -forums laten zien dat de optie ‘Lage latentiemodus’ is verdwenen na het bijwerken van de NVIDIA Graphics Driver. Als dat het geval is, is de oplossing om de NVIDIA Graphics Driver terug te rollen.
Hier is hoe u dit kunt doen:
- Ga naar “Device Manager”. Druk op de Windows -logo -toets op uw toetsenbord, typ “Device Manager” (zonder citaten) en druk op de toets “Enter”.
- Zoek het NVIDIA-grafische apparaat, klik er met de rechtermuisknop op en selecteer “Eigenschappen”.
- Ga naar het tabblad “Driver”, navigeer naar de knop “Driver Rol Back Driver” en klik erop.
We hopen dat u deze oplossingen vindt voor de “lage latentiemodus die niet wordt weergegeven op een Windows 10 -pc” -probleem nuttig. Voor vragen, suggesties of aanvullende informatie, aarzel niet om hieronder te reageren.