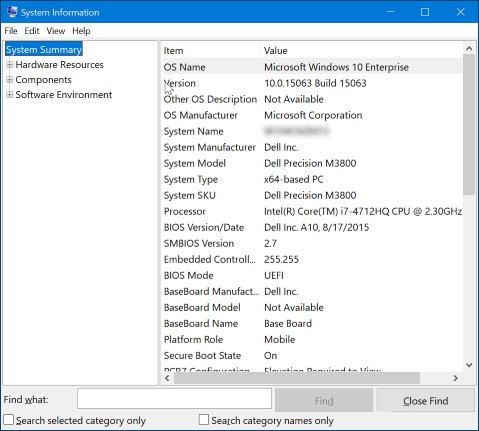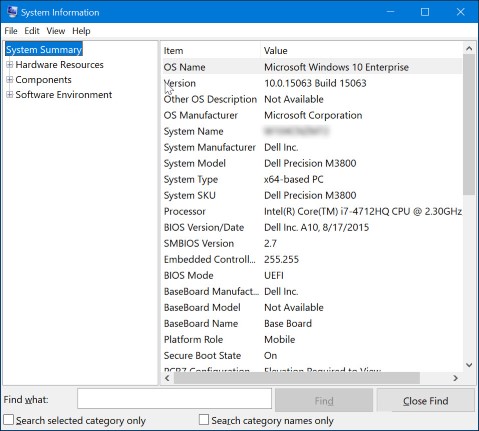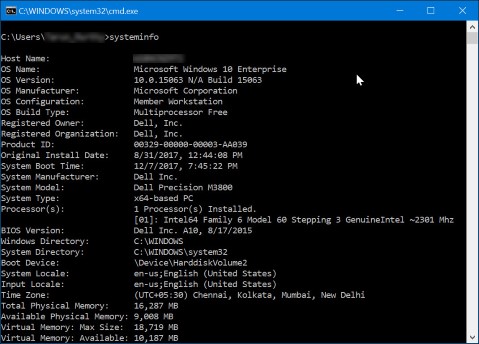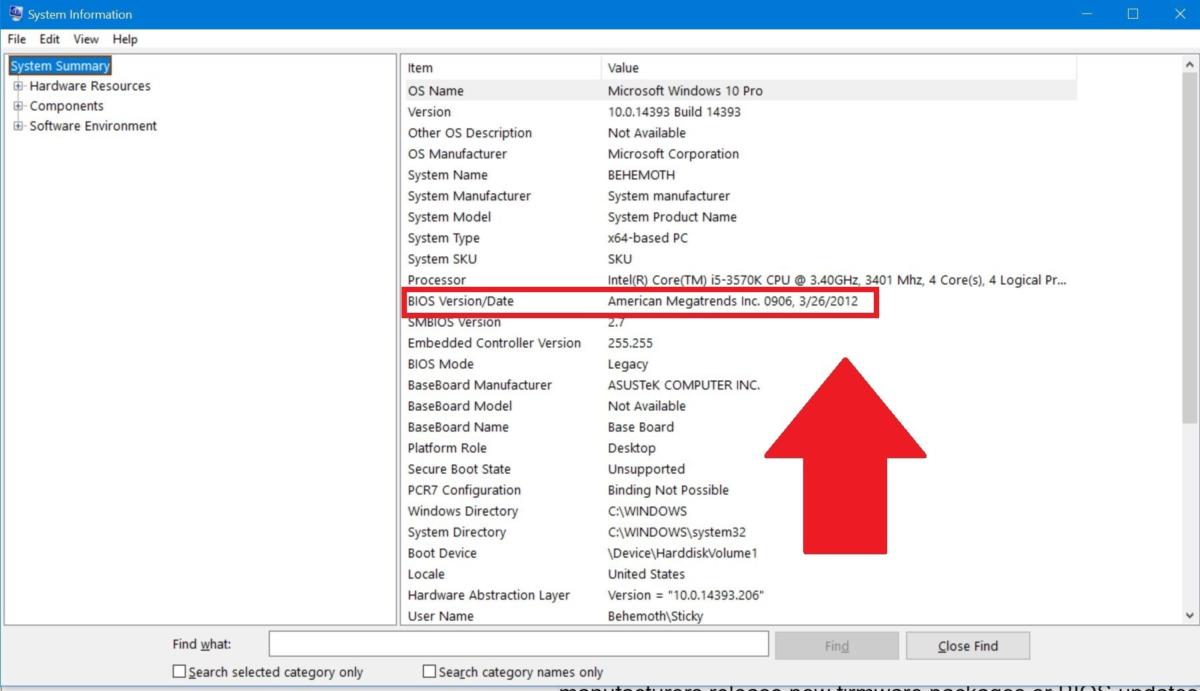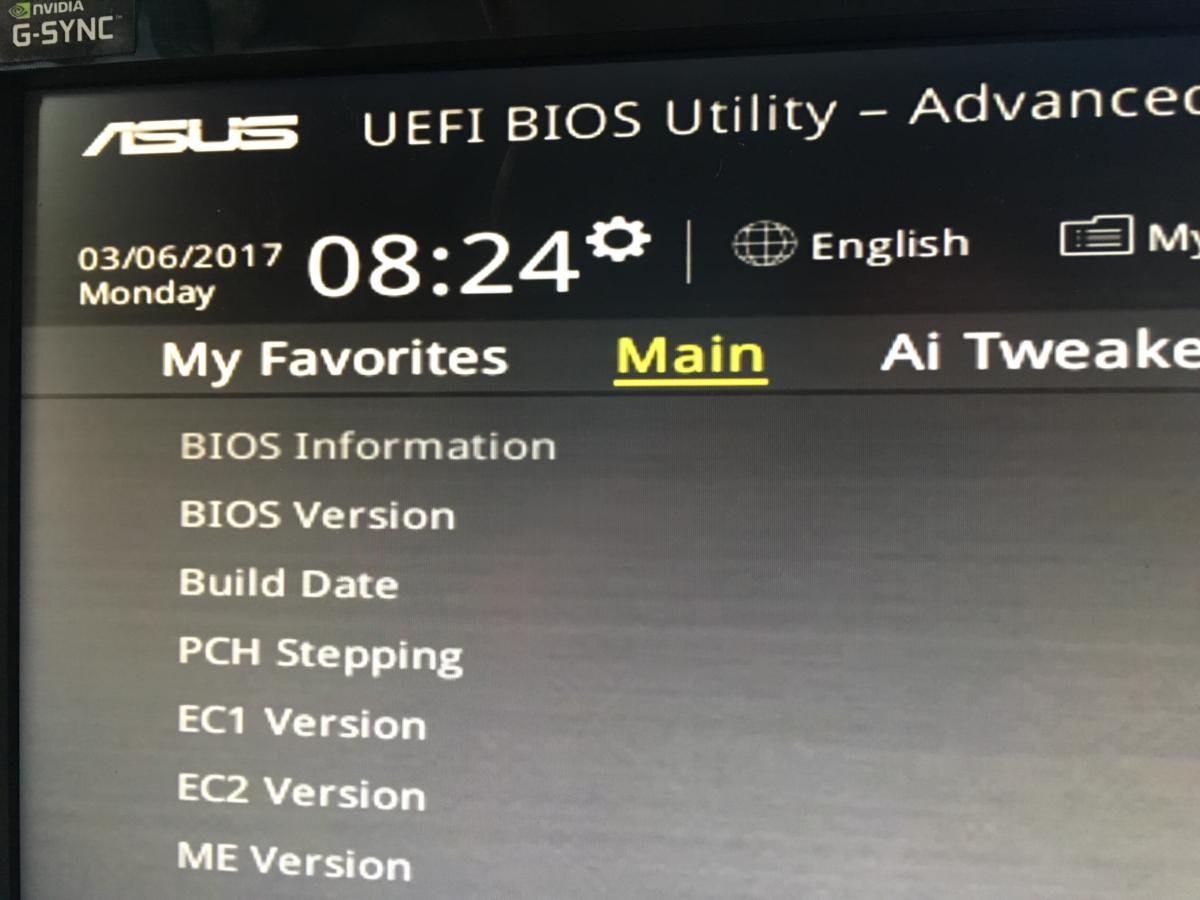Dell BIOS -updates | Dell Us, hoe u uw PC S BIOS kunt bijwerken | Computer wereld
Hoe u het BIO’s van uw pc bijwerkt
OPMERKING: De BIOS- of UEFI -interface kan verschillen tussen verschillende Dell -computers. Zie de documentatie van uw Dell -computer om te leren navigeren of over de verschillende instellingen die beschikbaar zijn in de BIOS of UEFI.
Dell BIOS -updates
Dit artikel geeft informatie over BIOS of UEFI op Dell Computers. Leer hoe u toegang kunt krijgen tot de BIOS of UEFI op een Dell -computer. Vind informatie over het downloaden en installeren van de nieuwste BIOS -update op een Dell -computer.
Samenvatting: dit artikel biedt informatie over BIOS of UEFI op Dell Computers. Leer hoe u toegang kunt krijgen tot de BIOS of UEFI op een Dell -computer. Vind informatie over het downloaden en installeren van de nieuwste BIOS -update op een Dell -computer. . Bekijk meer weergave minder
- Artikelinhoud
- Artikeleigenschappen
- Beoordeel dit artikel
Dit artikel is mogelijk automatisch vertaald. Als u feedback heeft over de kwaliteit ervan, laat het ons weten, het formulier onderaan deze pagina.
Artikelinhoud
Instructies
Hoe BIOS bij te werken
Bekijk deze video om te leren hoe u de nieuwste BIOS of UEFI op een Dell -computer kunt downloaden en installeren.
Duur: 03:46
Indien beschikbaar, kunnen de taalinstellingen voor ondertitels (ondertitels) worden gekozen met behulp van het instellingen of het CC -pictogram op deze videospeler.
Inleiding tot BIOS
BIOS ook wel genoemd Systeeminstelling is een acroniem voor basisinvoer- of uitvoersysteem. Moderne Dell -computers worden geleverd met een uniforme extensibele firmware -interface (UEFI)). BIOS of UEFI is firmware die is ingebed op een kleine geheugenchip op het systeembord of het moederbord van de computer. Het fungeert als een interface tussen de hardware van de computer en het besturingssysteem.
De BIOS of UEFI activeert alle basishardware die nodig is om het besturingssysteem op te starten wanneer de computer is ingeschakeld. Dit omvat maar is niet beperkt tot:
- Chipset
- Processor en cache
- Systeemgeheugen of ram
- Video- en audiocontrollers
- Toetsenbord en muis
- Interne schijfstoffen
- Netwerkcontrollers
- Interne uitbreidingskaarten
Volg deze stappen om toegang te krijgen tot de BIOS of System Setup op Dell Computers.
- Druk meerdere keren op de F2 -toets op het Dell -logo -scherm tijdens het opstarten.
- Of druk meerdere keren op de F12 -toets op het Dell -logo -scherm tijdens het opstarten en selecteer BIOS -opstelling of Systeeminstelling Uit het menu.
OPMERKING: De BIOS- of UEFI -interface kan verschillen tussen verschillende Dell -computers. Zie de documentatie van uw Dell -computer om te leren navigeren of over de verschillende instellingen die beschikbaar zijn in de BIOS of UEFI.
WAARSCHUWING: De BIOS- of UEFI -interface is ontworpen voor geavanceerde computergebruikers. Het wijzigen van bepaalde instellingen kan voorkomen dat de computer het vermogen op de zelftest (post) voltooit, voorkomen dat het besturingssysteem laadt of een potentieel verlies van gegevens.
Hoe de BIOS of UEFI op een Dell -computer bij te werken
Dell Technologies beveelt aan om de BIOS of UEFI bij te werken als onderdeel van uw geplande updatecyclus. BIOS- of UEFI -updates kunnen vaak problemen oplossen, functies toevoegen of beide aan het BIOS. BIOS -update bevat functieverbeteringen of wijzigingen die de systeemsoftware actueel en compatibel houden met andere computermodules (hardware, firmware, stuurprogramma’s en software). BIOS -update biedt ook beveiligingsupdates en verhoogde stabiliteit.
Dell biedt een eenvoudig te gebruiken zelfinstallerend BIOS-updatehulpprogramma. Kritieke BIOS -updates worden ook door Windows Update geduwd.
WAARSCHUWING: Zorg ervoor dat u een back -up van uw gegevens maakt voordat u probeert het BIOS bij te werken. Fouten tijdens een BIOS -update kunnen leiden tot potentieel verlies van gegevens.
WAARSCHUWING: Koppel apparaten zoals externe USB -schijven, printers en scanners los voordat u het BIOS op de computer bijgewerkt.
WAARSCHUWING: Dell -laptopbatterij moet worden opgeladen tot ten minste 10% voordat u begint met het bijwerken van het BIOS. Dell Technologies beveelt aan om de laptop op AC -stroom te laten werken voordat u doorgaat met het updateproces.
VOORZICHTIGHEID: Schakel Bitlocker uit voordat u het BIOS op de Dell -computer bijwerkt. Als BitLocker niet is opgeschort, zal de volgende keer dat u de computer opnieuw opstart, de BitLocker -sleutel niet herkent. U wordt gevraagd om de herstelsleutel in te voeren tot voortgang en de computer vraagt om de herstelsleutel bij elke reboot. Als de herstelsleutel onbekend is, kan dit resulteren in het opnieuw installeren van gegevensverlies of onnodig besturingssysteem.
OPMERKING: U moet worden aangemeld als beheerder om de BIOS -update op uw Dell -computer te installeren.
OPMERKING: U moet worden aangemeld als beheerder om de SupportAssist -app op uw Dell -computer te downloaden en te installeren.
OPMERKING: Werk geleidelijk de BIOS -versie bij, als de BIOS -versie die op uw computer is geïnstalleerd, verouderd is met meer dan twee versies. Het voorkomt compatibiliteitsproblemen. Leer hoe u de BIOS -versie op uw computer kunt controleren.
Voordat u begint, schort Bitlocker -bescherming tijdelijk op in Windows. Leer hoe u Bitlocker in Windows kunt inschakelen of uitschakelen. Bitlocker -bescherming wordt automatisch hervat wanneer de computer opnieuw wordt opgestart.
- Blader naar https: // www.Dell.com/ondersteuning/stuurprogramma’s.
- Identificeer uw Dell -computer.
- Klik Download en installeer supportAssist Om uw Dell-computer automatisch te detecteren. Volg de instructies op het scherm om te installeren Dell SupportAssist.
- Of voer de servicetag in, express servicecode of het serienummer van de Dell -computer en klik op Zoekopdracht.
- Of klik Blader door alle producten Om uw Dell -computer handmatig uit de catalogus te selecteren.
- Selecteer de Besturingssysteem die op de computer is geïnstalleerd.
- Onder Categorie, uitkiezen BIOS.
- Zoek het laatste Systeem BIOS.
- Klik Downloaden en sla het bestand op uw computer op.
- Gebruik makend van Bestand explorer (Ook bekend als Windows Explorer), blader naar de locatie waar het gedownloade bestand is opgeslagen.
- Dubbelklik op het gedownloade BIOS-instellingenbestand en volg de instructies op het scherm om het installatieproces te voltooien.
- De computer start en voltooit het BIOS -updateproces.
Extra informatie
Veel Gestelde Vragen
Klik om een onderstaande sectie uit te breiden voor meer informatie.
Waar vind ik informatie over de verschillende instellingen die beschikbaar zijn in de BIOS of UEFI?
Zie de documentatie van uw Dell Computer voor informatie over de verschillende instellingen die beschikbaar zijn in de BIOS of UEFI van uw Dell -computer.
Hoe toegang te krijgen tot de BIOS of UEFI (ook wel systeeminstellingen genoemd) op een Dell -computer?
Om toegang te krijgen tot de BIOS of UEFI (ook wel systeeminstellingen genoemd) op een Dell -computer:
- Druk meerdere keren op de F2 -toets op het Dell -logo -scherm tijdens het opstarten.
- Of druk meerdere keren op de F12 -toets op het Dell -logo -scherm tijdens het opstarten en selecteer BIOS -opstelling of Systeeminstelling Uit het menu.
Wat is het verschil tussen BIOS en UEFI?
BIOS en UEFI zijn twee soorten firmware -interfaces voor computers die werken als een tolk tussen het besturingssysteem en de computerfirmware.
BIOS gebruikt het Master Boot Record (MBR) om informatie op te slaan over de gegevens van de harde schijf terwijl UEFI de Guid -partitietabel (GPT) gebruikt.
Hoe u kunt controleren of de Dell -computer BIOS of UEFI in Windows gebruikt?
Om te controleren of uw Dell -computer BIOS of UEFI in Windows gebruikt:
- Druk op Windows + R -toets op het toetsenbord.
- In de Loop dialoogvenster, typ MSINFO32 en druk op de Enter -toets.
- Zoek in het systeeminformatievenster naar “BIOS -modus” ((Figuur 1)).
Figuur 1: Screenshot van de BIOS -versie in systeeminformatie.
Hoe de BIOS -versie op een Dell -computer te identificeren?
Om de BIOS -versie te identificeren met behulp van systeeminformatie in Microsoft Windows:
- Druk op Windows + R -toets op het toetsenbord.
- In de Loop dialoogvenster, typ MSINFO32 en druk op de Enter -toets.
- Zoek in het systeeminformatievenster naar “BIOS -versie/datum” ((Figuur 2)).
Figuur 2: Screenshot van de BIOS -versie in systeeminformatie.
Om de BIOS -versie te identificeren met behulp van de opdrachtprompt in Microsoft Windows:
- Druk op Windows + R -toets op het toetsenbord.
- In de Loop dialoogvenster, typ CMD en druk op de Enter -toets.
- Zoek in het opdrachtpromptvenster naar “BIOS -versie” ((figuur 3)).
Figuur 3: Screenshot van de BIOS -versie in opdrachtprompt.
Om de BIOS -versie te identificeren met behulp van de BIOS -interface:
- Herstart de computer.
- Druk op de F2 -toets op het Dell -logo -scherm tijdens het opstarten.
- Onder de Voornaamst of Systeem informatie Tab, zoek naar BIOS -versie.
Hoe het nieuwste BIOS te downloaden voor een Dell -computer?
BIOS -update voor Dell Computers zijn beschikbaar om te downloaden op https: // www.Dell.com/ondersteuning/stuurprogramma’s. Kritieke BIOS -updates worden ook door Windows Update geduwd.
OPMERKING: BIOS -update is mogelijk niet beschikbaar voor alle Dell -computers.
- Blader naar https: // www.Dell.com/ondersteuning/stuurprogramma’s.
- Identificeer uw Dell -computer.
- Klik Download en installeer supportAssist Om uw Dell-computer automatisch te detecteren. Volg de instructies op het scherm om te installeren Dell SupportAssist.
- Of voer de servicetag in, express servicecode of het serienummer van de Dell -computer en klik op Zoekopdracht.
- Of klik Blader door alle producten Om uw Dell -computer handmatig uit de catalogus te selecteren.
- Selecteer de Besturingssysteem die op de computer is geïnstalleerd.
- Onder Categorie, uitkiezen BIOS.
- Zoek het laatste Systeem BIOS.
- Klik Downloaden en sla het bestand op uw computer op.
Hoe de nieuwste BIOS op een Dell -computer te installeren?
Dell biedt een eenvoudig te gebruiken zelfinstallerend BIOS-updatehulpprogramma. Kritieke BIOS -updates worden ook door Windows Update geduwd.
WAARSCHUWING: Zorg ervoor dat u een back -up van uw gegevens maakt voordat u probeert het BIOS bij te werken. Fouten tijdens een BIOS -update kunnen leiden tot potentieel verlies van gegevens.
WAARSCHUWING: Koppel apparaten zoals externe USB -schijven, printers, scanners los voordat u het BIOS op de computer bijgewerkt.
WAARSCHUWING: Dell -laptopbatterij moet worden opgeladen tot ten minste 10% voordat u begint met de BIOS -update. Dell Technologies beveelt aan om de laptop op AC -stroom te laten werken voordat u doorgaat met het updateproces.
VOORZICHTIGHEID: Schakel Bitlocker uit voordat u het BIOS op de Dell -computer bijwerkt. Als BitLocker niet is opgeschort, zal de volgende keer dat u de computer opnieuw opstart, de BitLocker -sleutel niet herkent. U wordt gevraagd om de herstelsleutel in te voeren tot voortgang en de computer vraagt om de herstelsleutel bij elke reboot. Als de herstelsleutel onbekend is, kan dit resulteren in het opnieuw installeren van gegevensverlies of onnodig besturingssysteem.
OPMERKING: U moet worden aangemeld als beheerder om de BIOS -update op uw Dell -computer te installeren.
OPMERKING: U moet worden aangemeld als beheerder om de SupportAssist -app op uw Dell -computer te downloaden en te installeren.
Voordat u begint, schort Bitlocker -bescherming tijdelijk op in Windows. Leer hoe u Bitlocker in Windows kunt inschakelen of uitschakelen. Bitlocker -bescherming wordt automatisch hervat wanneer de computer opnieuw wordt opgestart.
- Blader naar https: // www.Dell.com/ondersteuning/stuurprogramma’s.
- Identificeer uw Dell -computer.
- Klik Download en installeer supportAssist Om uw Dell-computer automatisch te detecteren. Volg de instructies op het scherm om te installeren Dell SupportAssist.
- Of voer de servicetag in, express servicecode of het serienummer van de Dell -computer en klik op Zoekopdracht.
- Of klik Blader door alle producten Om uw Dell -computer handmatig uit de catalogus te selecteren.
- Selecteer de Besturingssysteem die op de computer is geïnstalleerd.
- Onder Categorie, uitkiezen BIOS.
- Zoek het laatste Systeem BIOS.
- Klik Downloaden en sla het bestand op uw computer op.
- Gebruik makend van Bestand explorer (Ook bekend als Windows Explorer), blader naar de locatie waar het gedownloade bestand is opgeslagen.
- Dubbelklik op het gedownloade BIOS-instellingenbestand en volg de instructies op het scherm om het installatieproces te voltooien.
- De computer start en voltooit het BIOS -updateproces.
Hoe het BIOS bij te werken met behulp van een USB -schijf?
Als de computer niet op het besturingssysteem kan opstarten, download dan het BIOS -bestand met een andere computer.
OPMERKING: Leer hoe u een opstartbaar USB -schijf kunt maken met behulp van Dell Diagnostic Implementatie -pakket (DDDP) .
Om het BIOS te installeren, update je met behulp van een USB -schijf:
- Maak een opstartbare USB -station.
- Download het nieuwste BIOS -updatebestand en sla het op in de USB -drive.
OPMERKING: Noteer het BIOS -updatebestand. Bijvoorbeeld O9010A12.ETE.
OPMERKING: Nieuwere versies van Dell BIOS kunnen lange bestandsnamen gebruiken. Hernoem het gedownloade bestand tot acht tekens of minder om het bestand in de opdrachtprompt uit te voeren.
WAARSCHUWING: Schakel de computer niet uit tijdens het BIOS -updateproces.
WAARSCHUWING: Dell -laptopbatterij moet worden opgeladen tot ten minste 10% voordat u begint met de BIOS -update. Dell Technologies beveelt aan om de laptop op AC -stroom te laten werken voordat u doorgaat met het updateproces.
Hoe u het BIO’s van uw pc bijwerkt
Een kleine BIOS -chip schuilt in elke computer, zittend op uw moederbord om uw systeem in te blazen wanneer u op de aan / uit -knop drukt. Het voedt niet alleen uw pc, maar helpt het ook te beschermen – zoals blijkt uit de beslissing van AMD om samen te werken met partners om kritische BIOS -updates voor AM5 -moederborden te duwen nadat nieuwe Ryzen 7000 x3d -chips letterlijk (hoewel zelden) opbranden begonnen.
BIOS staat voor Basisinvoer- en uitvoersysteem, En de BIOS -chip initialiseert alle andere apparaten in uw pc, zoals de CPU, GPU en moederbordchipset. Maar een paar jaar geleden introduceerden moederbordfabrikanten – in samenwerking met Microsoft en Intel – een vervanging voor traditionele BIOS -chips genaamd UEFI (Unified Extensible Firmware Interface).
Bijna elke verzending van het moederbord heeft vandaag een UEFI -chip in plaats van een BIOS -chip (UEFI is in feite een Windows 11 -systeemvereiste), maar ze delen allebei hetzelfde kerndoel: het systeem voorbereiden om op te starten in het besturingssysteem. Dat gezegd hebbende, de meeste mensen noemen de UEFI nog steeds de “BIOS” vanwege de bekendheid van de term.
Waarom u uw BIOS moet (of zou niet moeten) bijwerken
Inzicht in uw UEFI is belangrijk, zodat u kunt begrijpen hoe (en als) om te profiteren van de functie -updates en bugfixes die worden geleverd met de BIOS -updates die worden aangeboden door moederbordfabrikanten.
Uw moederbord gebruikt waarschijnlijk elke firmware -revisie die de fabrikant van het moederbord terug was toen het werd gebouwd. Tijdens de levensduur van een moederbord geven fabrikanten nieuwe firmware -pakketten of BIOS -updates uit die ondersteuning mogelijk maken voor nieuwe processors en geheugen, of opgelost veel gerapporteerde bugs op. Jarenlang is de enige echte reden om bij te werken naar een nieuwere firmware -revisie, echter om een bug in uw UEFI op te lossen of een CPU te ruilen die nieuwer is dan uw moederbord.
Sommige mensen controleren graag regelmatig op en werken hun UEFI -firmware -pakketten bij om op de hoogte te blijven. Eens werd dit beschouwd als een risicovolle praktijk, aangezien het firmware -updateproces uw moederbord mogelijk kan bestraten op dezelfde manier als het knipperen van een aangepaste ROM op Android -telefoon het apparaat kan stenen. Het is het beste om uw UEFI -firmware niet bij te werken, tenzij er iets specifieks is dat de bijgewerkte firmware biedt die u nodig heeft.
Dat gezegd hebbende, je wilt waarschijnlijk op de hoogte blijven van BIOS -updates als je op een chip- of moederbordplatform bent dat fris uit de poorten is – witness die kritieke BIOS -updates voor AMD’s Fresh AM5 Motherboard -platform hierboven genoemd. Leven aan de bloedingsrand vereist vaak ijver.
Hoe u uw PC BIOS bijwerkt
Zorg ervoor dat u een back -up maakt van uw kritieke gegevens voordat u een BIOS -update probeert! Deze updates veranderen de kernaspecten van uw pc en het is van vitaal belang om back -ups te hebben als er iets misgaat.
1. Vind uw huidige BIOS -versie: Voordat u uw BIOS upgrade, zorg er dan voor dat u daadwerkelijk een nieuwe versie installeert. De eenvoudigste manier om uw BIOS -versie te vinden, is door de systeeminformatie -app te openen door te typen MSINFO In de Windows -zoekbalk. In het venster dat wordt geopend, moet uw BIOS -versie aan de rechterkant worden weergegeven, onder uw processorsnelheid. Noteer uw versienummer en datum en vergelijk deze vervolgens met de nieuwste versie die beschikbaar is op de ondersteuningspagina van uw moederbord op de website van de fabrikant.
2. Voer de UEFI BIOS in: Wanneer u uw pc opstart, ziet u tekst die u informeert op welke knop u moet drukken om het UEFI BIOS in te voeren. druk erop! (De exacte knop nodig, en het ontwerp van het werkelijke UEFI-bedieningspaneel van elk moederbord verschilt, dus deze instructies zijn meer richtposts dan stapsgewijze instructies.))
3. Start op in het UEFI -bedieningspaneel (indien mogelijk): Hoewel niet alle moederborden deze functie bieden, kunt u op bepaalde modellen opstarten in het UEFI-configuratiescherm en een ingebouwd update-hulpprogramma gebruiken om verbinding te maken met internet en de nieuwste firmware van de fabrikant te flashen. Deze extreem leuke functie maakt het bijwerken van nieuwere firmware -revisies zo pijnloos mogelijk.
Het proces is een beetje meer betrokken voor moederborden die deze functie niet ondersteunen.
4. Zoek de nieuwste BIOS -update op de ondersteuningspagina van uw moederbord: Ga naar de ondersteuningspagina van uw moederbord op de website van de fabrikant. De nieuwste BIOS -update moet in de sectie Ondersteuning en downloads staan.
5. Download en verwijder het BIOS -updatebestand uit
6. Breng het updatebestand over op een USB -flashdrive
7. Start uw computer opnieuw op in het UEFI -bedieningspaneel
8. Start de firmware -updatetool van de UEFI of flitsende tool en maak een back -up van de bestaande firmware van uw pc naar uw Flash Drive: Dit beschermt u voor het geval er iets misgaat.
9. Gebruik hetzelfde UEFI -hulpprogramma om de nieuwe firmware -afbeelding die u op de Flash Drive heeft opgeslagen te selecteren: Het uitvoeren van het hulpprogramma van de firmware -update moet slechts een paar minuten duren, maar zorg ervoor dat u uw pc niet uitschakelt tijdens dit proces. Dit is cruciaal.
10. Zodra het flitsende proces is afgelopen, start u uw computer opnieuw op: Uw bijgewerkte PC BIOS is klaar om te rocken.
Sommige fabrikanten bieden hulpprogramma’s die uw UEFI -chip kunnen bijwerken vanuit Windows door een .EXE -bestand, maar we raden ten zeerste aan om een van de twee bovenstaande methoden te gebruiken om problemen te voorkomen.
Nogmaals, het bijwerken van het BIOS van uw pc kan veel voordelen bieden, maar het is belangrijk om de risico’s te begrijpen. Raak het niet aan als er geen duidelijke, dwingende reden is om uw UEFI -firmware bij te werken. Dat gezegd hebbende, als je een nieuwere CPU in een ouder moederbord wilt binnenbrengen, dan is het duidelijk dat een BIOS -update in je toekomst ligt.
Bijgewerkt op 1 mei 2023 om naar AMD’s BIOS -updates voor AM5 -moederborden te verwijzen.